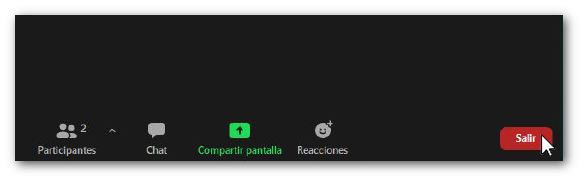Consideracións previas de uso da ferramenta de soporte remoto Zoom no windows
Se a aplicación Zoom xa está instalada no teu equipo, abrea e fai clic en "Entrar" ou "Entrar a unha reunión".
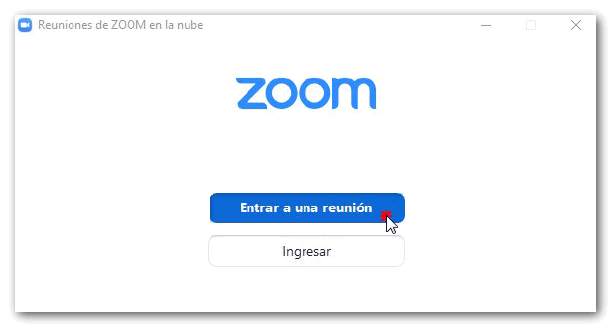
Introduce o IDE que che facilitará o axente e pulsa "Entrar". Accederás a unha sala de espera, o axente admitirá a conexión e poderás comezar a reunión.
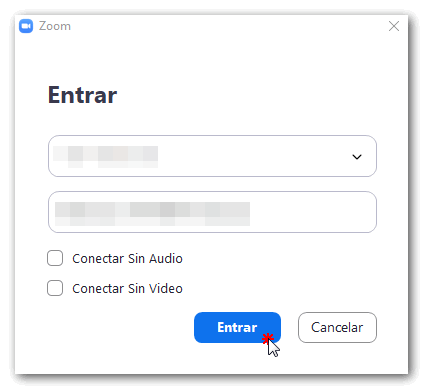
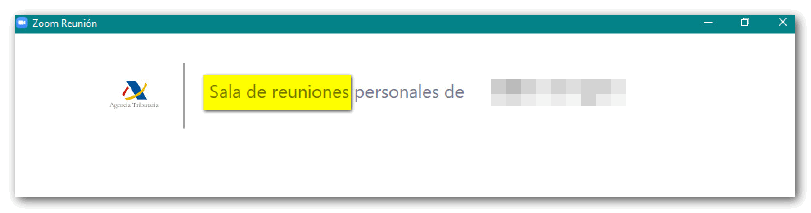
Se non tes instalado Zoom, accede a zoom.us/join desde o teu navegador, introduce o IDE facilitado polo axente e fai clic en "Entrar".
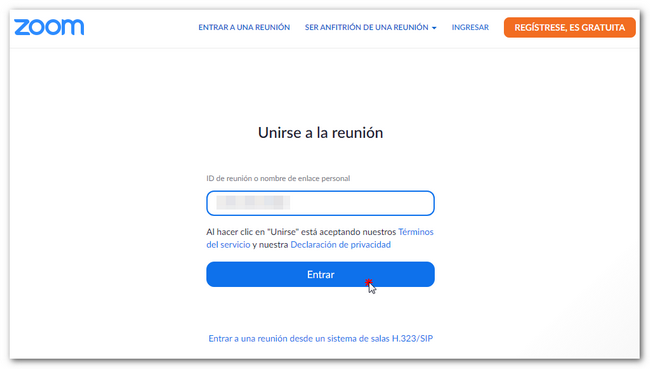 Nota: se ao Entrar aparece o aviso "Este sitio está intentando abrir Zoom Meetings" significa que Zoom xa está instalado. Nese caso podes facer clic en "Abrir" para acceder á sala de espera.
Nota: se ao Entrar aparece o aviso "Este sitio está intentando abrir Zoom Meetings" significa que Zoom xa está instalado. Nese caso podes facer clic en "Abrir" para acceder á sala de espera.
Na seguinte pantalla poderás optar por descargar e instalar Zoom ou unirche á reunión desde o navegador (sen instalar Zoom).
Instalar Zoom
Acepta a descarga automática e executa o instalador ou fai clic en "Descargar agora".
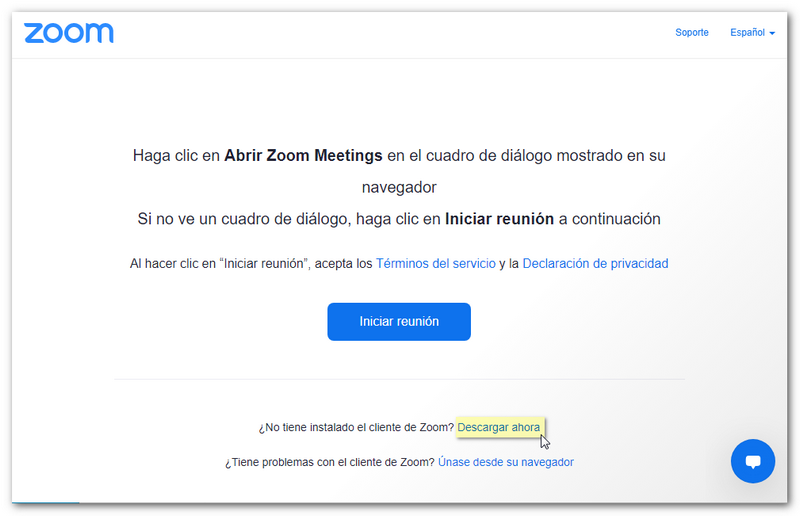
Tras a instalación, indica o nome que queres que se mostre e fai clic en "Entrar" para acceder á sala de espera.
Unirse desde o navegador
Nota: se se utiliza esta opción, é recomendable facero desde un navegador distinto ao que vas utilizar para a resolución da incidencia ou a realización do trámite, xa que pode cumprir reiniciar/restablecer o navegador e isto suporía abandonar a reunión.
En parte inferior da mesma xanela desde a que podemos abrir ou descargar e instalar Zoom, fai clic en Unase desde o seu navegador.
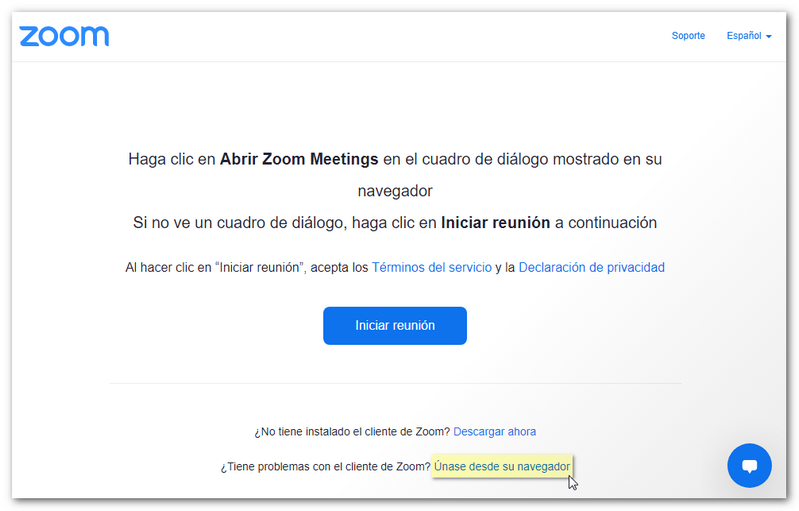
Se aparece un aviso solicitando permiso para utilizar o micrófono e a cámara, podes pecharo xa que non cómpre facilitar estes permisos.
A continuación, introduce o teu nome e pulsa "Entrar".
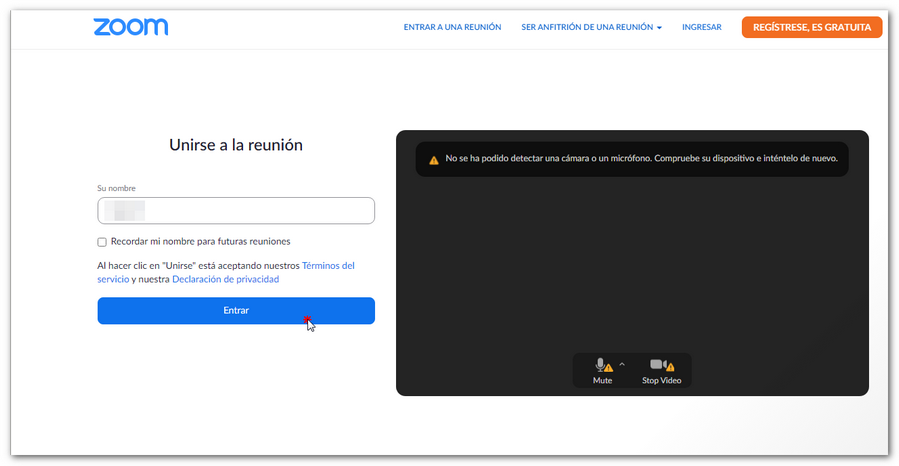
Finalmente, fai clic en "Estou de acordo "para acceder á sala de espera.
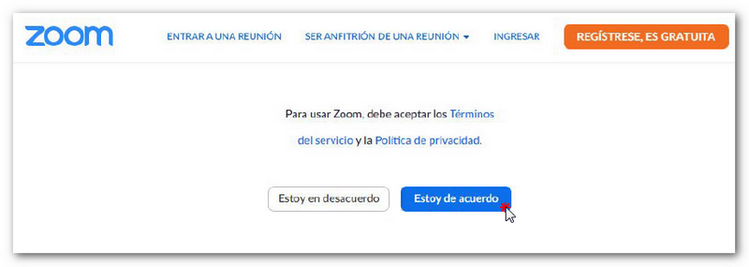
Compartir pantalla
Fai click en "Compartir pantalla", na parte inferior. A continuación, selecciona "Pantalla" e pulsa "Compartir".
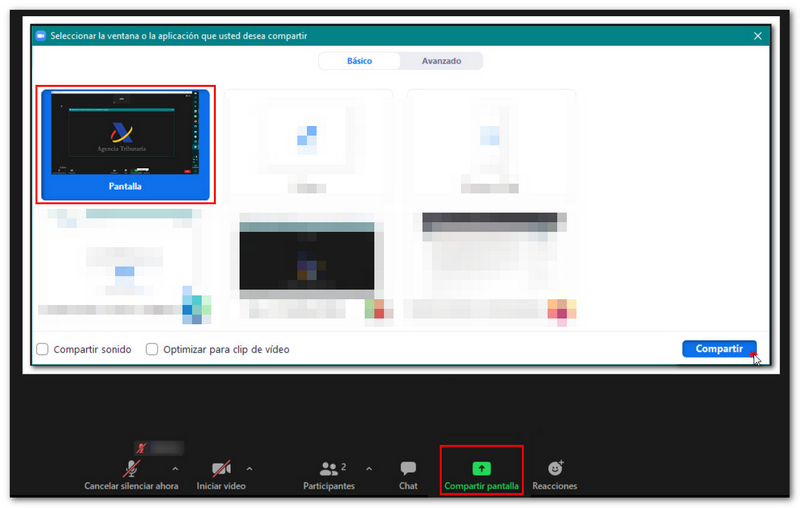
Finalizar reunión
Para finalizar a reunión co axente, pulsa o botón "Saír" situado na parte inferior da pantalla.