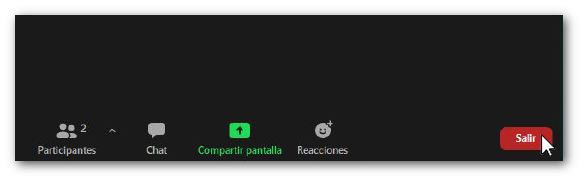Consideracions prèvies d'ús de la ferramenta de suport remot Zoom en Windows
Si l'aplicació Zoom ja està instal·lada en el teu equip, obri-la i fes clic a "Entrar" o "Entrar a una reunió".
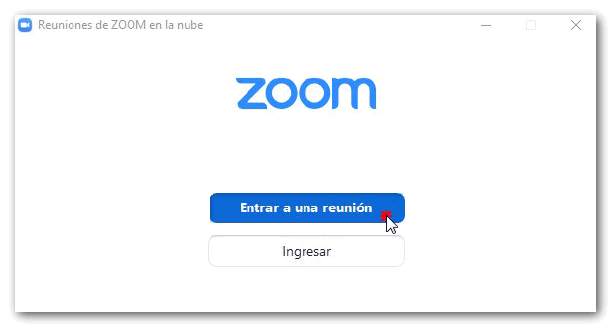
Introduïx l'ID que et facilitarà l'agent i polsa "Entrar". Accediràs a una sala d'espera, l'agent admetrà la connexió i podràs començar la reunió.
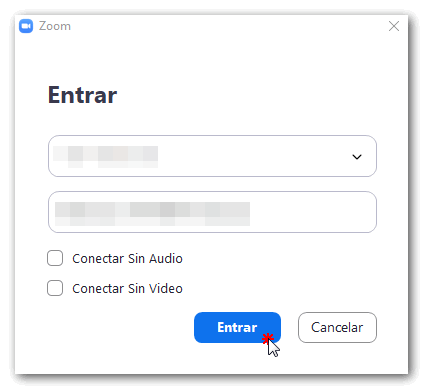
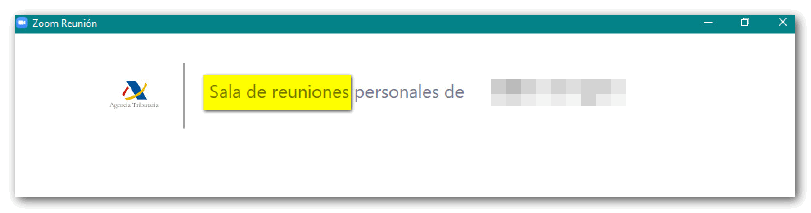
Si no tens instal·lat Zoom, accedix a zoom.us/join des del teu navegador, introduïx l'ID facilitat per l'agent i fes clic a "Entrar".
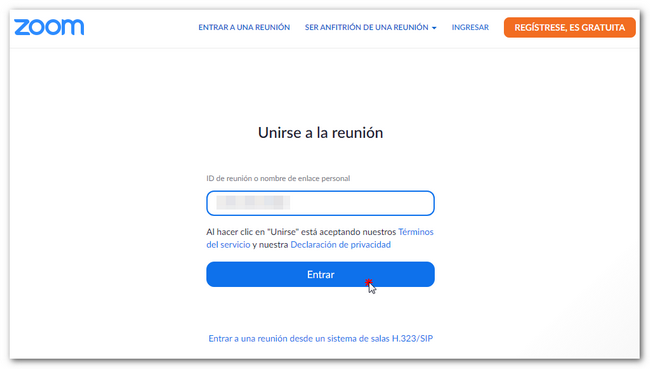 Nota: si a l'Entrar apareix l'avís"Este lloc està intentant obrir Zoom Meetings" significa que Zoom ja està instal·lat. En aquell cas pots fer clic a "Obrir" per a accedir a la sala d'espera.
Nota: si a l'Entrar apareix l'avís"Este lloc està intentant obrir Zoom Meetings" significa que Zoom ja està instal·lat. En aquell cas pots fer clic a "Obrir" per a accedir a la sala d'espera.
En la següent pantalla podràs optar per baixar i instal·lar Zoom o unir-te a la reunió des del navegador (sense instal·lar Zoom).
Instal·lar Zoom
Accepta la descàrrega automàtica i executa l'instal·lador o fes clic a "Baixar ara".
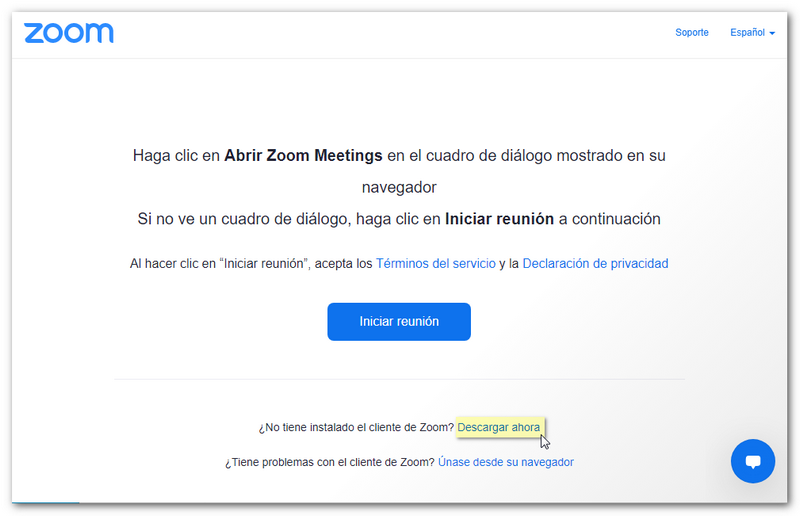
Després de la instal·lació, indica el nom que vols que es mostre i fes clic a "Entrar" per a accedir a la sala d'espera.
Unir-se des del navegador
Nota: si s'utilitza esta opció, és recomanable fer-ho des d'un navegador diferent al que utilitzaràs per a la resolució de la incidència o la realització del tràmit, ja que pot ser necessari reiniciar/restablir el navegador i açò suposaria abandonar la reunió.
En part inferior de la mateixa finestra des de la qual podem obrir o baixar i instal·lar Zoom, fes clic en Unisca's des del seu navegador.
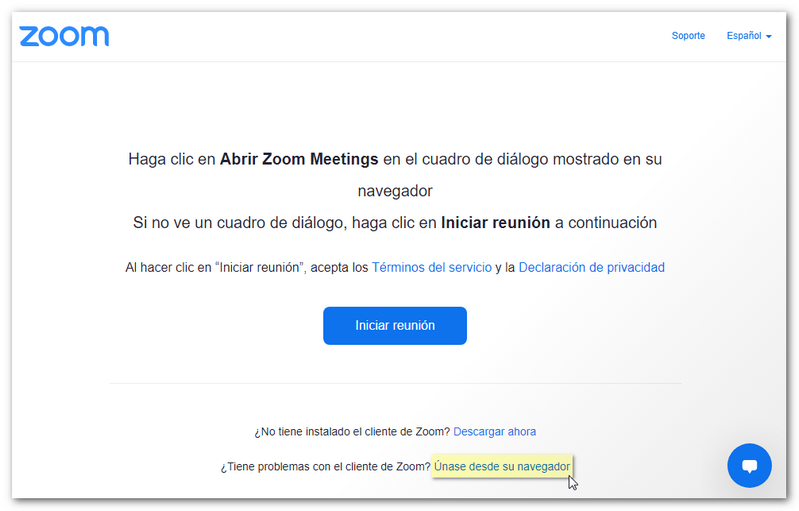
Si apareix un avís sol·licitant permís per a utilitzar el micròfon i la cambra, pots tancar-ho ja que no és necessari facilitar estos permisos.
A continuació, introduïx el teu nom i polsa "Entrar".
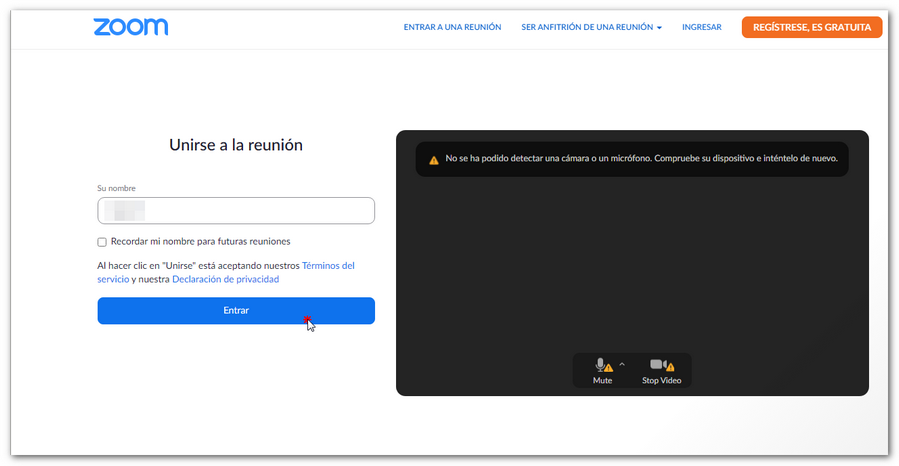
Finalment, fes clic en "Estic d'acord "per a accedir a la sala d'espera.
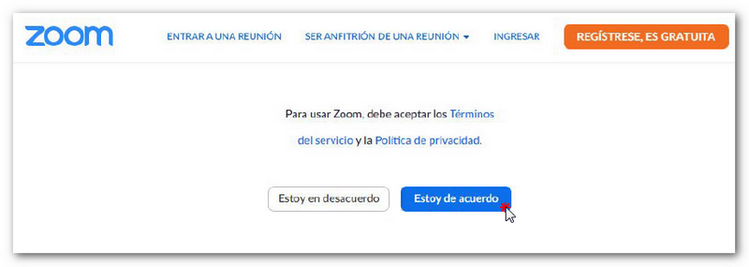
Compartir pantalla
Fes clic a "Compartir pantalla", a la part inferior. A continuació, selecciona "Pantalla" i polsa "Compartir".
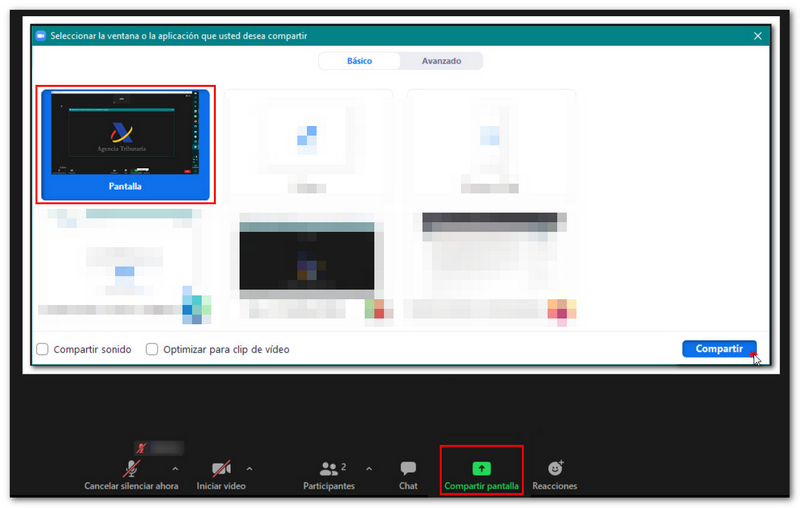
Finalitzar reunió
Per a finalitzar la reunió amb l'agent, polsa el botó "Eixir" situat a la part inferior de la pantalla.