Com presentar esborrany o declaració mitjançant Renda WEB amb Cl@ve
L'accés a la tramitació de la teua declaració des de Renda WEB està disponible mitjançant Cl@ve. En el selector tria l'opció"Cl@ve Mòbil (anteriorment Cl@ve PIN).
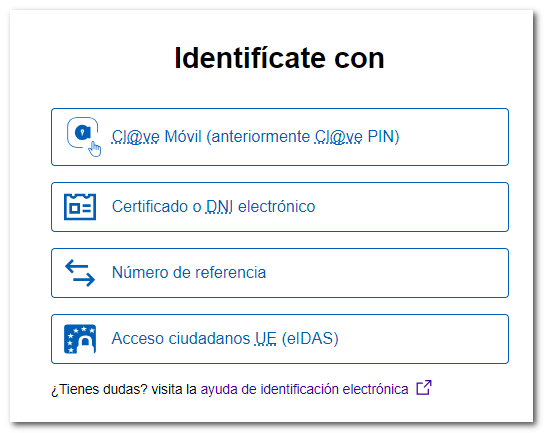
Tens tres formes d'accedir amb Cl@ve:
- Escanejant el codi QR amb l'APP Cl@ve
- Continuar sense llegir el codi QR, cas en què hauràs d'indicar les dades del teu DNI o NIE més la dada de contraste
- Accedir amb Cl@ve PIN per SMS obtenint un PIN mitjançant l'enviament de l'SMS al teu mòbil.
T'expliquem d'una forma més detallada cadascuna d'elles.
Polsa "Cl@ve Mòbil (anteriorment Cl@ve PIN)", t'apareixerà la finestra d'autentificació per Cl@ve mòbil amb un codi de verificació, el temps de caducitat de la petició i un QR juntament amb les instruccions per a accedir amb l'APP de Cl@ve escanejant el codi QR. En l'APP, polsa "Escanejar codi QR" i enfoca amb el lector el codi QR mostrat en el navegador. Després de la lectura del QR, comprova que el codi de verificació i l'organisme coincidixen amb els de la petició i polsa "Confirmar". Finalment, en l'APP es mostrarà l'avís"Autentificació realitzada" i, en la pàgina web accediràs als Servicis de Renda ja autenticat.
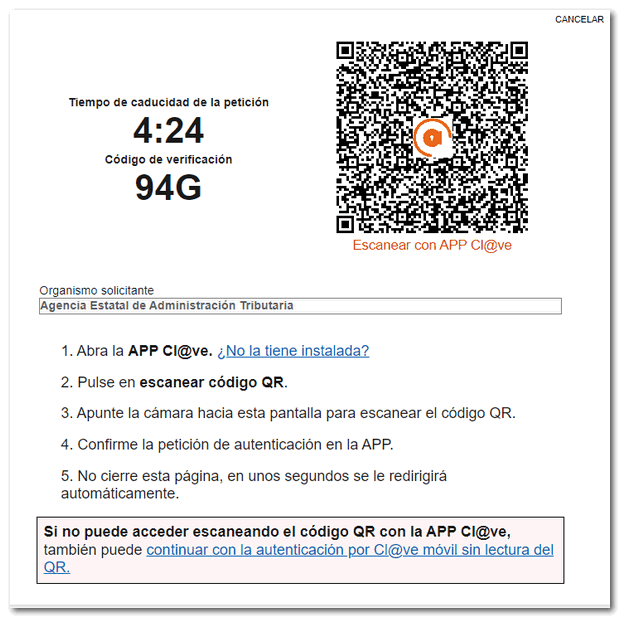
Si no pots escanejar el codi QR o preferixes continúar sense escanejar el codi polsa l'opció"...continuar amb l'autentificació per Cl@ve mòbil sense lectura del QR".
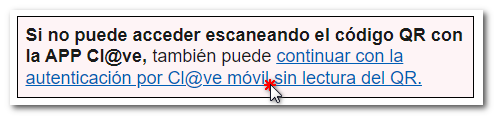
Indica el teu DNI o NIE i la dada de contraste en funció del tipus de document:
- Data de validesa , per a DNI ;
- Data d'expedició, per a DNI permanent (01-01-9999);
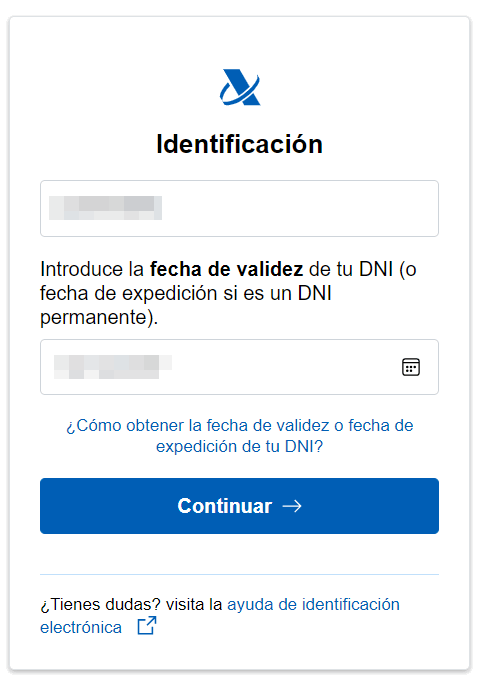
- Número de suport , si és un NIE.
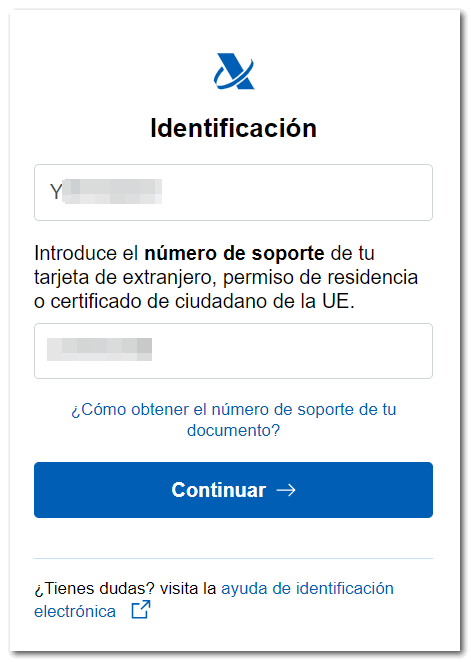
A la part inferior disposes de l'enllaç d'ajuda per a localitzar en el teu document d'identitat la dada de contraste requerit.
Després de consignar correctament les dades, polsa "Continuar".
Es mostrarà en pantalla la petició d'autentificació amb les dades del DNI /NIE, el comptador del temps de validesa i el codi de verificació.
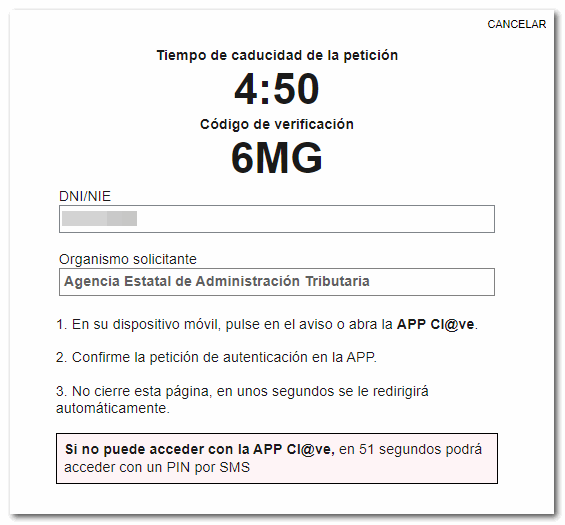
Obri l'APP i es mostrarà la petició d'autentificació amb Cl@ve Mòbil amb les mateixes dades anteriors. Polsa "Confirmar"; per seguretat se sol·licitarà una segona confirmació, polsa "Acceptar".
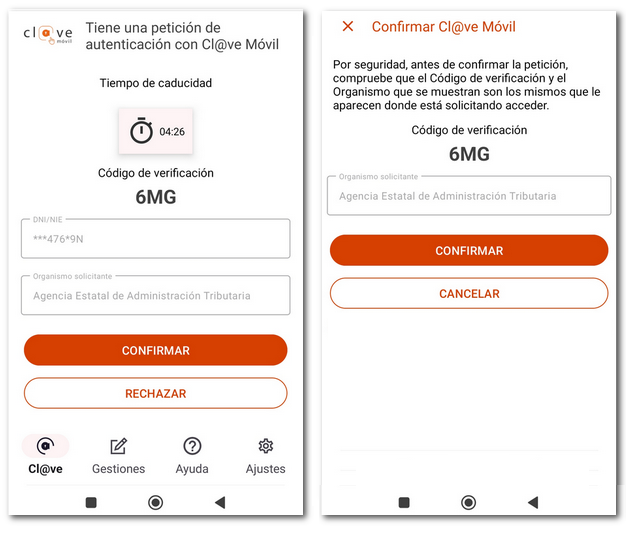
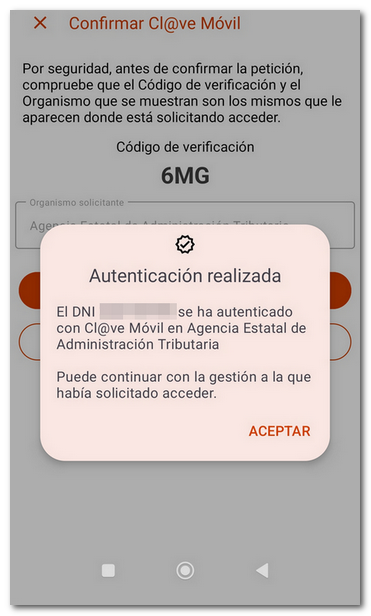
Accedix novament a la pàgina web per a entrar en els servicis de Renda.
També podràs sol·licitar rebre un codi PIN mitjançant SMS, si així el desitges o si no has activat l'usuari en l'APP Cl@ve o encara no l'has instal·lat, per això, espera 60 segons perquè s'active el botó "ACCEDIR AMB UN PIN PER SMS".
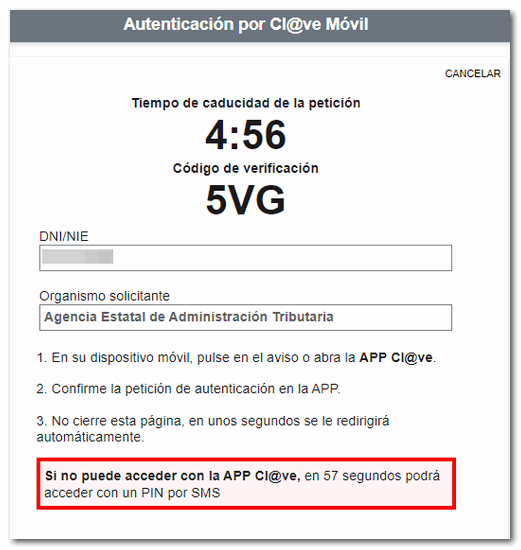
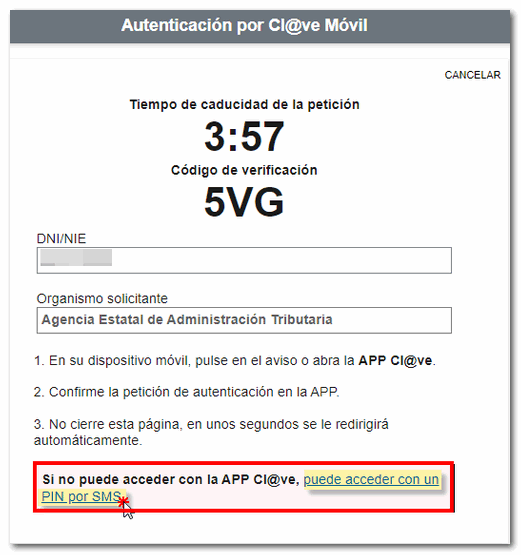
Podràs visualitzar el PIN obtingut en l'APP Cl@ve. En l'APP s'indicarà que existix una petició de PIN disponible, polsa esta opció, a continuació introduïx el factor d'autentificació establit per al dispositiu mòbil (empremta, PIN, patró, reconeixement facial, etc.) i es mostrarà el PIN, el comptador del temps de caducitat (10 minuts) i el botó "COPIAR PIN".
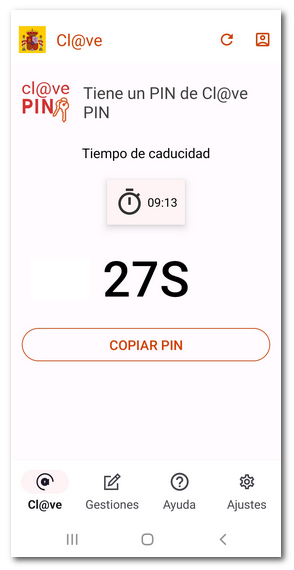
O obrir la bústia de missatgeria del teu mòbil on trobaràs l'SMS amb el PIN sol·licitat. Una vegada obtingut el PIN, informa-ho en la casella i polsa "Accedir".
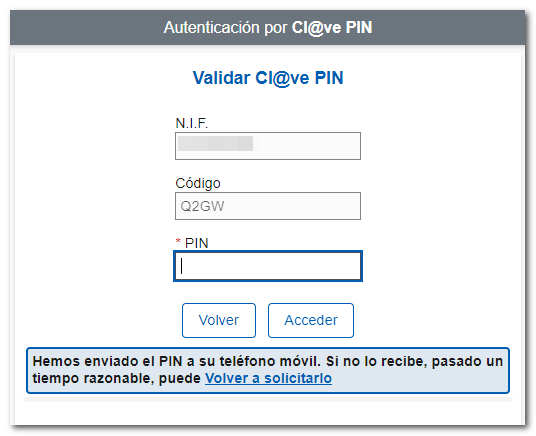
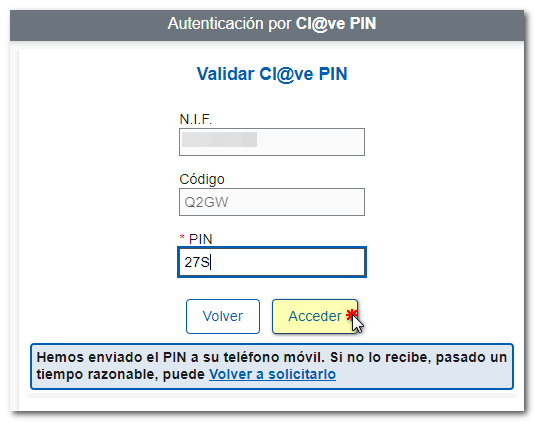
Després d'identificar-te amb Cl@ve, selecciona el tipus d'actuació: en nom propi o com representant.
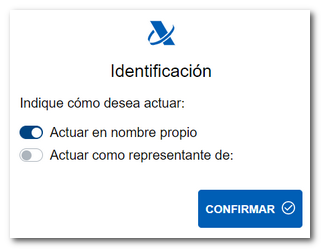
Una vegada en teu expediente, accedix a l'opció"Esborrany/Declaració (Renda WEB)" de l'apartat"Servicis Disponibles".
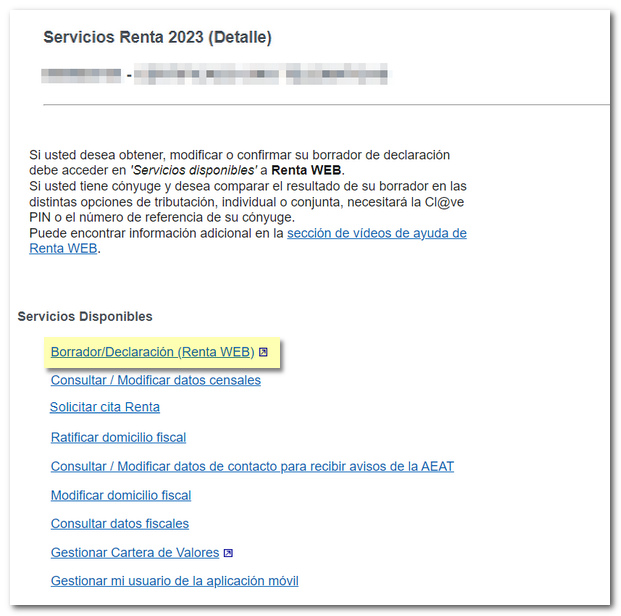
Si ja has accedit a Renda WEB en algun altre moment, en una finestra emergent s'informarà de l'existència d'una declaració anterior, que pots recuperar des de l'opció"Continuar sessió" o començar una nova, incorporant les dades fiscals des de l'opció"Nova Declaració". També podràs escollir l'idioma en el que desitges realitzar la declaració.

Si ja has presentat la declaració, el programa detectarà que ja existix una declaració presentada per a este exercici i et donarà a més l'opció per a rectificar-la mitjançant el botó "Modificar declaració presentada".
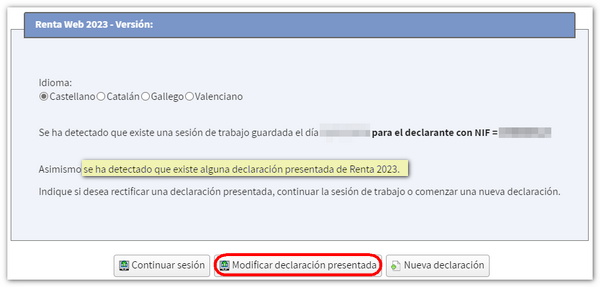
Dades identificatives
Si polses "Continuar sessió" accediràs directament al "Resum de declaracions". Des d'esta finestra, pots seguir amb la incorporació de dades en la declaració utilitzant el botó "Apartats declaració" i, si estàs d'acord amb el resultat, pots polsar en "Presentar declaració" en la modalitat que desitges (Declarant, Cònjuge o Conjunta), segons la situació més favorable.
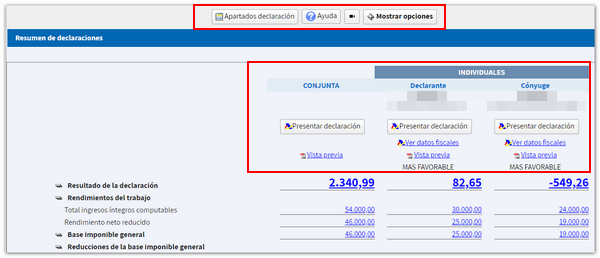
Si polses "Nova declaració", es carregarà la finestra amb les "Dades identificatives "del declarant i reste de declarants, si formes part d'una unitat familiar. Si desitges que el programa només calcule la declaració individual del declarant, marca la casella "Si desitja que el programa només calcule la declaració individual del declarant, marque ací" situada a la part superior, sobreu les dades del declarant.
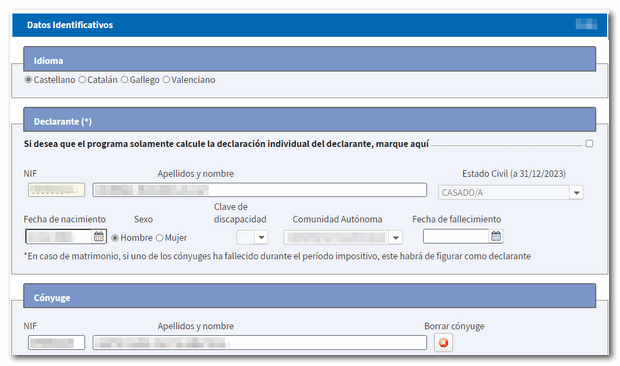
Declaracions amb cònjuge
Si no has marcat la casella per a calcular la declaració individual i formes part d'una unitat familiar serà necessari que tramites l'autorització de les dades del cònjuge i dels fills que hagen obtingut rendes, mitjançant referència o Cl@ve. D'aquesta manera podràs comprovar quin és l'opció tributària més favorable i realitzar els càlculs corresponents a cada modalitat (conjunta o individual).
En este cas, polsa el botó "Referència/Cl@ve" en l'apartat"Autorització del cònjuge" i en una finestra emergent podràs incloure la referència o bé la identificació amb Cl@ve PIN indicant el codi de la clau d'accés i el PIN rebut en l'APP o mitjançant SMS. Si les dades són correctes, polsa "Confirmar" per a continuar amb la tramitació.
Si tens dubtes sobre com obtindre el número de referència de Renda o com obtindre un codi PIN mitjançant Cl@ve, consulta els ajuts disponibles.

Autentificació per Cl@ve Mòbil:
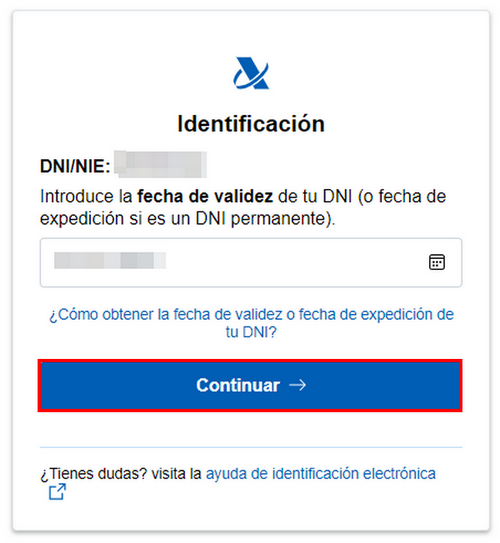
Autentificació per referència:
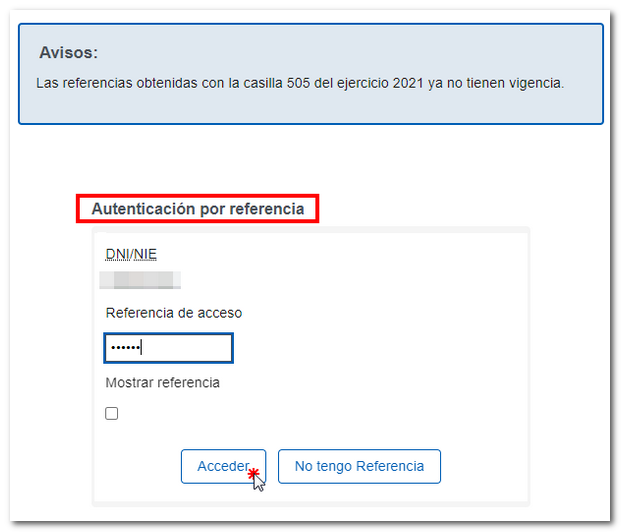
Des d'esta mateixa finestra pots modificar o afegir informació en les dades reflectides. Ten en compte que la situació familiar (estat civil, entre altres) no podrà ser modificada posteriorment. Polsa la icona amb el símbol d'un llapis o fes doble clic en la casella per a modificar o introduir nous membres en la unitat familiar. Per a esborrar-los, polsa la icona de l'aspia.
Verifica les dades identificatives i polsa "Acceptar" a la part inferior.
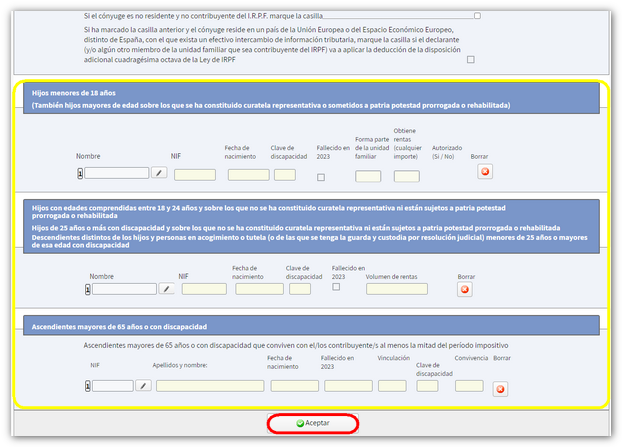
Si algun dels contribuents no estiguera obligat a presentar declaració, s'indicarà mitjançant finestra emergent.

Trasllat de dades amb informació addicional
A l'acceptar la finestra de dades identificatives, depenent de les dades fiscals, pot mostrar-se un avís sol·licitant informació addicional per a traslladar dades addicionals a la declaració.
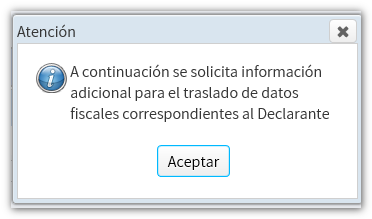
Selecciona la casella "Sí" de la columna "Incorporar" per a traslladar-los a la declaració. Després de completar les dades responent a les preguntes que apareguen i aportant les dades addicionals necessàries, podràs arribar al resum de declaracions i des d'ahí seguir fent modificacions o presentar la declaració.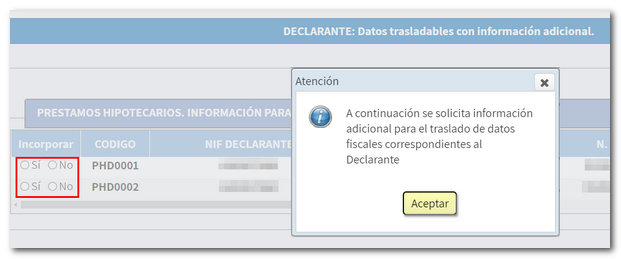
Si no necessites incorporar informació addicional per a generar la declaració, accediràs directament al resum de declaracions, des d'on podràs tant comprovar quin és el resultat de la declaració per a cada modalitat com completar la declaració si anara necessari.
Si existix alguna dada no incorporat a la declaració, es mostrarà prèviament una finestra informant de manera individualitzada per a cada contribuent sobre quins són les dades no incorporats en concret, perquè els complimentes en l'apartat corresponent de la declaració. Pots consultar les notes d'incorporació, amb informació més detallada, a través del botó "Veure dades fiscals ", situat a la part superior, i complimentar les dades posteriorment en l'apartat corresponent.
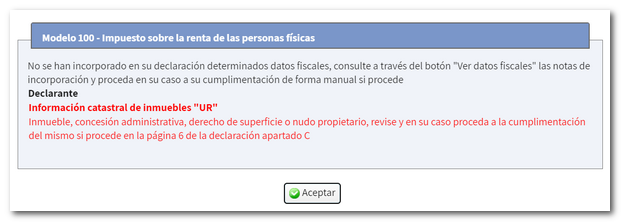
Resum de declaracions
Des de cadascuna de les declaracions, pots baixar un PDF amb la vista prèvia de la declaració de cada declarant o conjunta, que no és apta per a la presentació però et pot servir com consulta. Ten en compte que, per poder visualitzar els documents en format PDF és necessari tindre instal·lat en el teu equip un visor de fitxers PDF. Si estàs d'acord amb el resultat, pots polsar en "Presentar declaració" en la modalitat que desitges (Declarant, Cònjuge o Conjunta), segons la situació més favorable.
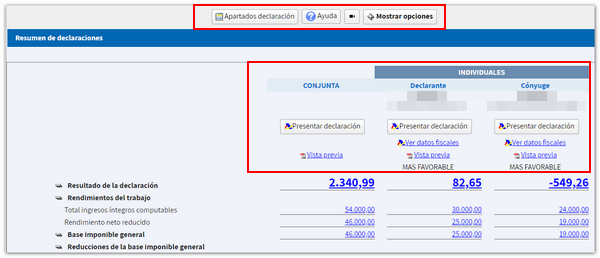
A la part superior, disposes d'un menú des del qual pots comprovar les dades fiscals que s'han traslladat per a cada declarant i accedir als diferents apartats per a comprovar totes les dades i seguir completant la declaració, a través del botó "Apartats declaració".

Polsant "Mostrar opcions", s'habilitaran més botons que et permetran consultar les dades identificatives, guardar la declaració en el servidor de l'AEAT o buscar una determinada casella en la teua declaració.

Presentació de la declaració
Abans de presentar la declaració comprova si tens errors en l'emplenament polsant el botó "Validar".
Els avisos no t'impedixen presentar la declaració i són només perquè verifiques l'emplenament. Si el missatge és d'error hauràs de corregir-ho perquè la declaració es considere vàlida en el moment de presentar-la. Per a revisar els avisos o errors polsa el botó "Anar a l'Avís"o "Anar a l'Error". Recorda que els avisos només recomanen la revisió d'alguns apartats, però no impedixen la presentació de la declaració. Els errors sí han de ser corregits per a esta presentació
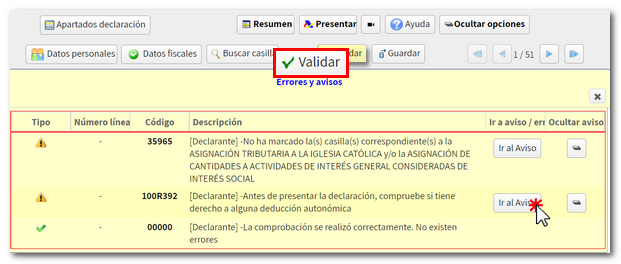
Una vegada comprovat que no conté errors, polsa "Presentar declaració". Ten en compte en quina modalitat et trobes en el moment de presentar la declaració.

Si el resultat de la declaració és una devolució, tria si desitges la devolució per transferència o si desitges renunciar a la devolució a favor del Tresor Públic. Comprova el codi IBAN del compte en la que desitges que es realitze la devolució. Per defecte, apareixerà el compte IBAN indicada en l'exercici anterior; no obstant això, pots modificar-la en este pas.
Pots sol·licitar la devolució per transferència a través d'un compte obert en una entitat financera establida a l'estranger (UE /SEPA ). Indica les dades sol·licitades.
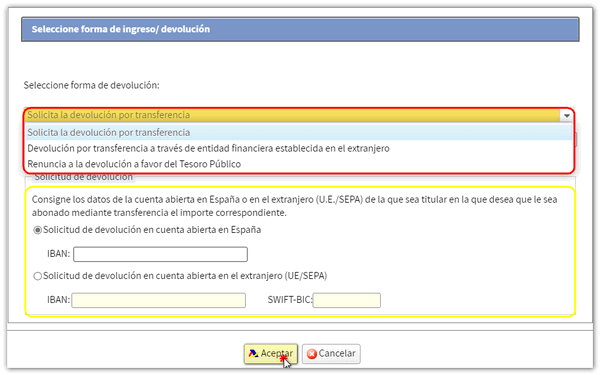
Existix també l'opció de devolució per transferència a través d'una entitat estrangera que no pertany a l'àrea UE /SEPA.

Si la declaració té com a resultat un ingrés, marca, en primer lloc, si desitges fraccionar-ho en dos pagaments o no.
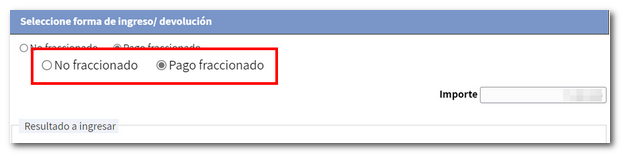
A continuació, podràs seleccionar diverses opcions de pagament.
-
Domiciliació de l'import per ingressar . La presentació amb domiciliació bancària podrà realitzar-se des del 3 d'abril fins el 26 de juny, tots dos inclosos. Selecciona l'opció"Domiciliació de l'import per ingressar "i introduïx l'IBAN del compte en la que vols que es realitze la domiciliació.
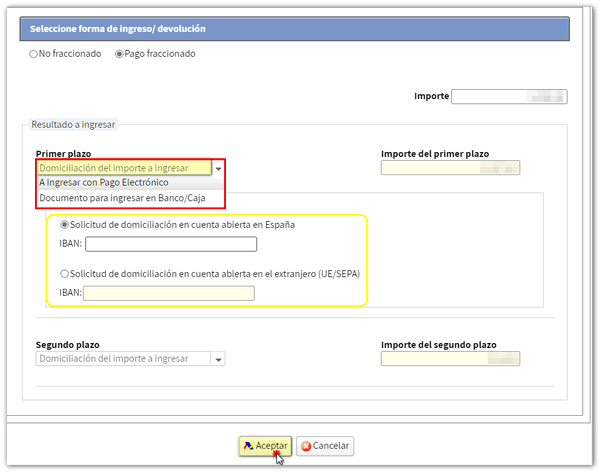
-
Per ingressar amb Pagament Electrònic. En este cas podràs optar per tres formes de pagament:
-
Pagament amb càrrec en compte. Et connectarà amb la passarel·la de pagament per a obtindre el NRC en aquell moment, carregant l'import en el compte que assignes.
-
Pagament amb targeta de crèdit/dèbit. Et connectarà amb la passarel·la de pagament per a obtindre el NRC en aquell moment utilitzant la teua targeta de crèdit o dèbit.
-
Introduir NRC d'un pagament ja realitzat. Hauràs de realitzar l'ingrés total des de la teua Entitat Bancària generant el NRC justificant del pagament, ja siga en les seues oficines o mitjançant banca electrònica que t'oferisca la teua entitat. Posteriorment, hauràs d'introduir el NRC en la casella "Número de referència NRC".
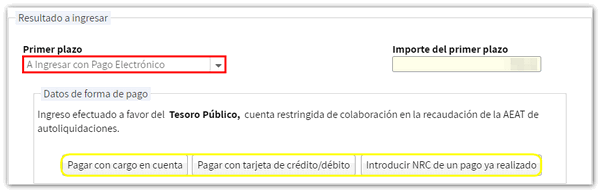
-
-
Per ingressar amb Document d'ingrés per a Banc/Caixa. Et permet obtindre el document d'ingrés per a pagar-ho en el Banc o Caixa. Mitjançant esta opció la declaració quedarà pendent de pagament en la teua entitat financera.
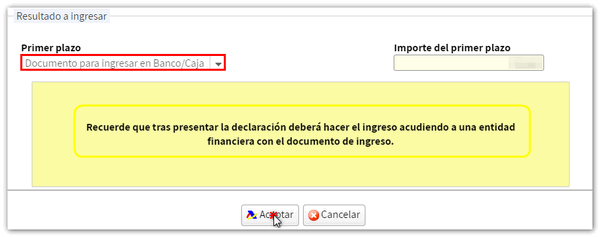
Altres modalitats de pagament. En cas de no fraccionar el pagopodrá utilitzar per exemple el reconeixement de deute amb impossibilitat de pagament, sol·licitud d'ajornament o el pagament mitjançant transferència en un compte d'una Entitat no Col·laboradora, entre d'altres.
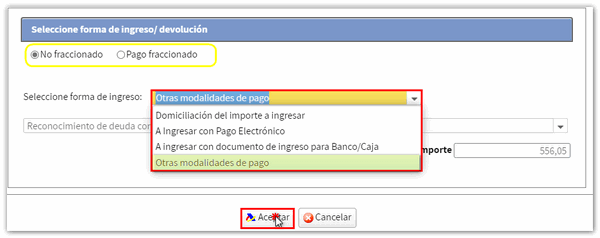
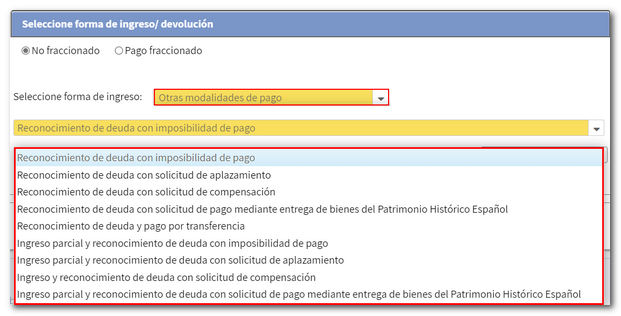
Després de seleccionar la forma de pagament, polsa "Acceptar" per a presentar la declaració.
Recorda que en declaracions conjuntes serà necessari indicar la referència o el codi PIN obtingut per al cònjuge, per a presentar la declaració, independentment del tipus d'accés del declarant (en este cas amb certificat). El número de referència és individual per a cada declarant.
Si existixen avisos, se t'informarà d'això abans de continuar amb la firma i envie de la declaració. Polsa "Continuar" si desitges prosseguir.
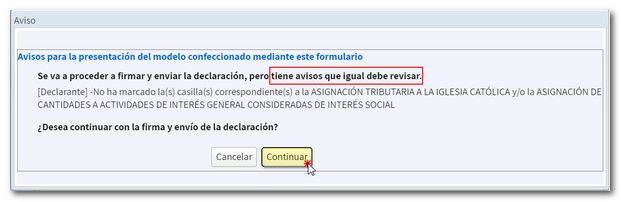
En la nova finestra marca la casella "Conforme" i polsa "Firmar i Enviar" per a concloure la presentació de la declaració. En el botó "Informació declaració" es mostraran les dades de la mateixa.
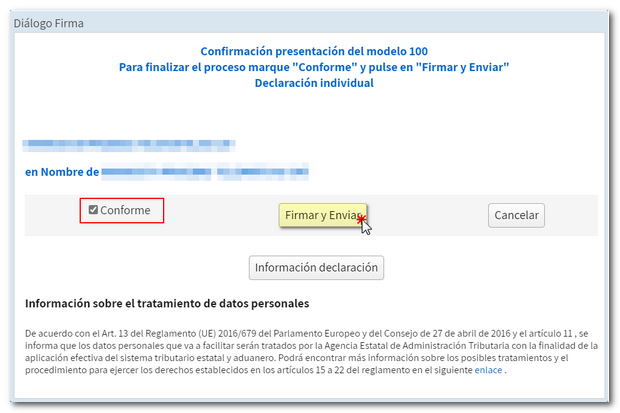
Quan la teua declaració haja sigut presentada podràs veure el missatge "La seua presentació ha sigut realitzada amb èxit" i el codi segur de verificació assignat. A més es mostrarà un PDF que conté un primer full amb la informació de la presentació (número d'entrada de registre, Codi Segur de Verificació, nombre de justificant, dia i hora de presentació i dades del presentador) i en les pàgines posteriors, la declaració presentada.
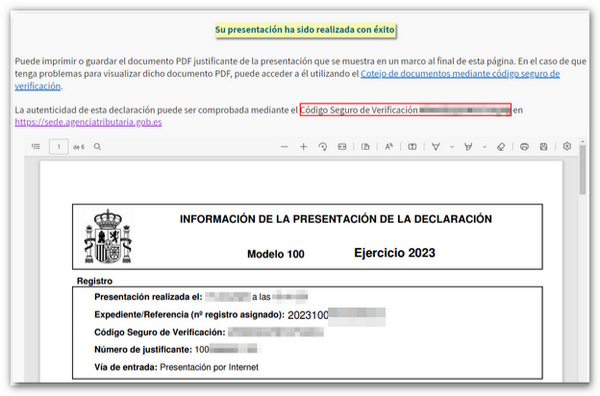
Pots imprimir o guardar esta pàgina com a justificant amb la informació de la presentació realitzada per Internet. Per a imprimir la pàgina fes clic amb el botó dret del ratolí i tria "Imprimir" en el menú o fes clic en la icona de la impressora en el brode superior.
En els casos en els que existisca reconeixement de deute, en el full resposta de presentació realitzada amb èxit, es mostrarà un enllaç per a realitzar la presentació de l'ajornament o de la sol·licitud de compensació. Polsa "Tramitar deute" i apareixerà el detall de la liquidació amb les dades del deutor i la clau de liquidació. Hauràs d'escollir entre una de les opcions disponibles: ajornar, compensar o pagar.
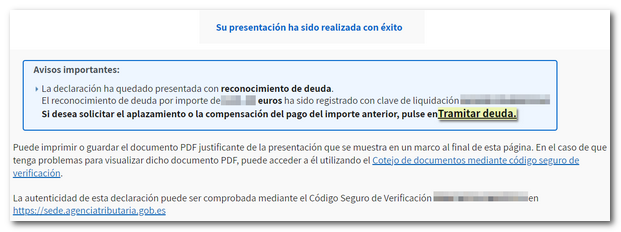
Si accedixes novament a "Renda WEB. Servici tramitació esborrany/declaració (Renda WEB)", comprovaràs que en l'apartat"Historia de l'Expediente"apareix "Gravació de la seua declaració" amb la data en la que s'ha realitzat. Verifica també que a la part superior, apareixeu el missatge "La seua declaració s'està tramitant".