How to set a password for using your electronic certificate
Skip information indexMaster Password in Mozilla Firefox
The master password (also called "master password") is the password for the certificate store or manager of the Mozilla Firefox browser and is not set by default; It is always the user who sets it. It is used to protect passwords, certificates and other sensitive data stored. Firefox will ask for the master password when you want to access this data.
How to set a master password
On Windows, go to "Tools" or the three horizontal stripes icon in the upper right corner, "Settings." On Macintosh, "Firefox" from the menu or the three horizontal lines icon, "Preferences." Or in Linux, "Edit", "Preferences".
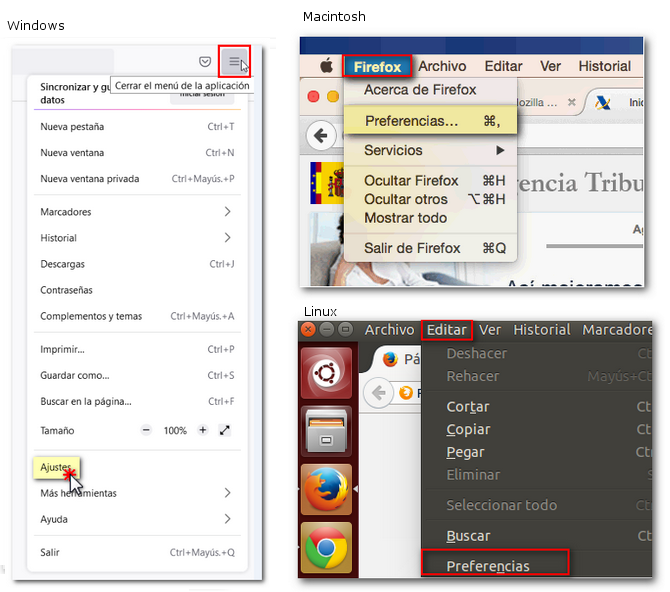
Select the "Privacy and security" option in the "Browser privacy" section and in the "Users and passwords" section check if you have set a master password under "Use a master password".
If it is not checked, it means that there is no master password, so if any window appears asking for such a password, just click "OK" without filling in the box.
To assign a master password, check "Use a master password." A pop-up window will then open for you to specify the master password you want to use.
The "Current Password" field will appear disabled (since there is none saved). Enter your password in "Enter new password" and then confirm it.
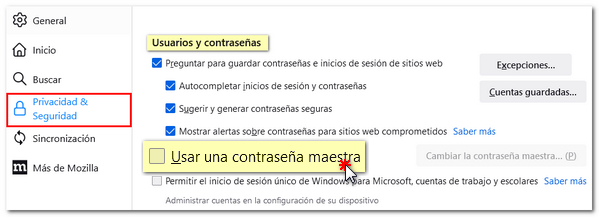
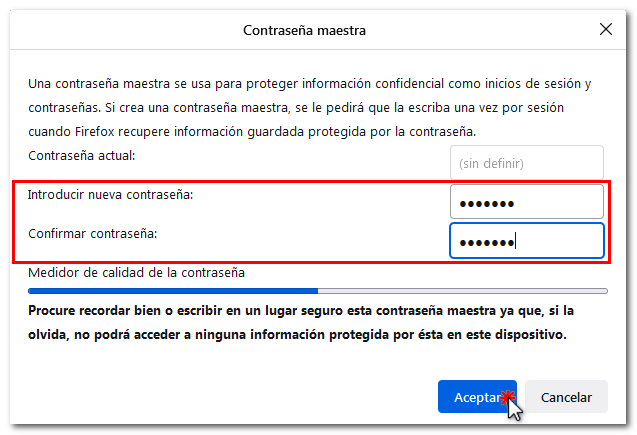
How to change the master password
If a master password has been set, to change it you will need to enter the current password by clicking the "Change Master Password..." button.
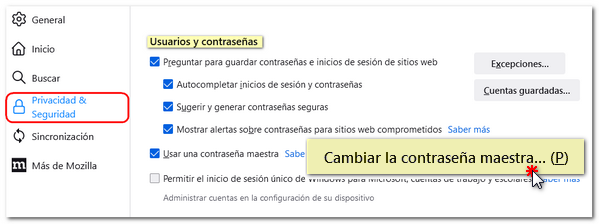
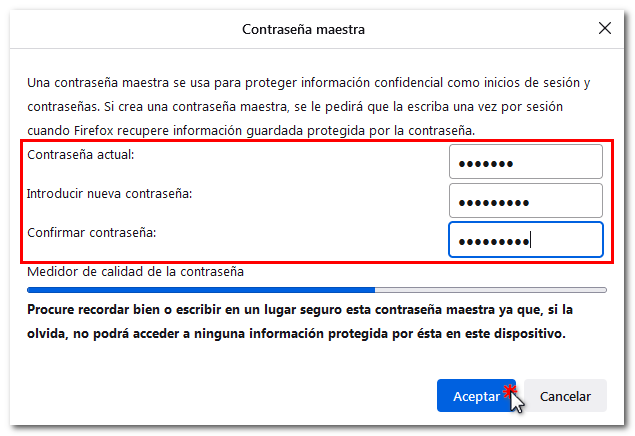
If a master password is set and you do not remember what it is, you will not be able to use the electronic certificate. There is a "Reset Password" option that removes the current master password and allows you to set a new one, but this action removes ALL electronic certificates that were installed , the private keys associated with them, and consequently any certificate requests that may be pending. Therefore, before carrying out this operation, perform the following actions:
-
Please check if you have a backup copy of the electronic certificates that you can install them again later, or you will need to request them again. The icon for a valid copy is an open envelope with a green certificate sticking out and a key, with the file extension .pfx or .p12.
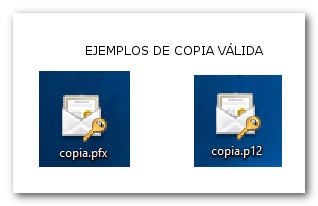
If the copy is not valid the icon is a green certificate and there is no key, and the extension is .cer.

-
If you do not have a valid copy, please follow the instructions in the help available in our "Computer Help" section.
-
Once you have obtained a copy of the electronic certificate, in the main "Master Passwords" panel, access the "Reset" option. To do this, in the browser's address bar type:
chrome://pippki/content/resetpassword.xul
Then press the " keyIntro" to get the following screen.
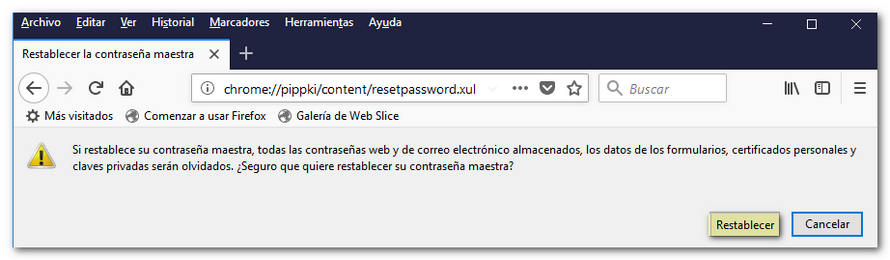
-
To confirm the removal of the master password, press the "Reset" button located at the bottom right of the page. The message "Your Master Password has been reset" will appear, press "OK".
-
From that moment on, there will no longer be a master password in the browser that protects private keys or data and you will have to import the certificate again, for which you can follow the instructions in our help published in "Computer Consultations".