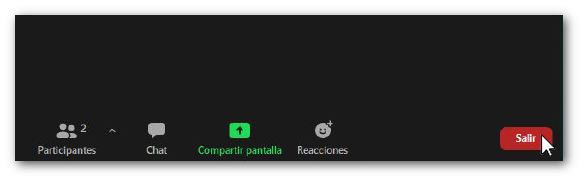Prior considerations for using the remote support tool for Zoom on Mac
If the Zoom app is already installed on your computer, open it and click "Join" or "Join a meeting."
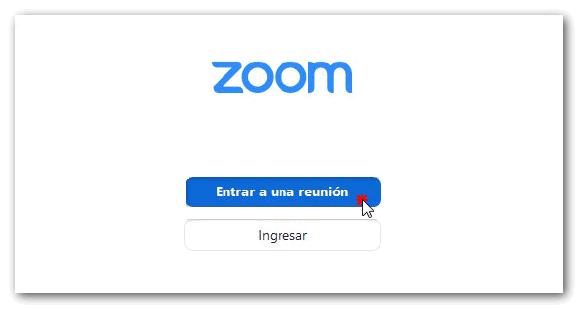
Enter the ID provided by the agent and press "Enter" . You will enter a waiting room, the agent will accept the connection and you will be able to start the meeting.
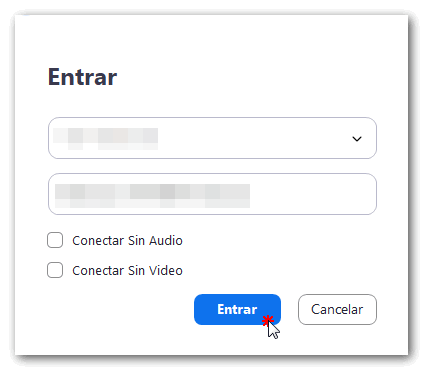
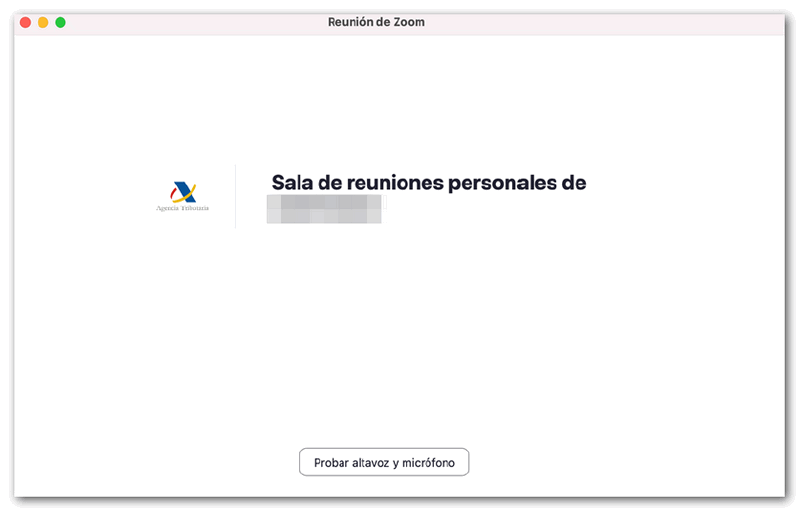
If you do not have Zoom installed, go to zoom.us/join from your browser, enter the ID provided by the agent and click "Join" .
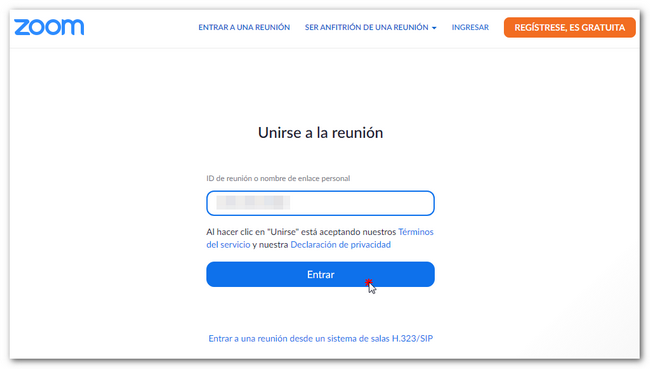
Note: If when you enter the notice "Open Zoom.us? appears https://zoom.us wants to open this app" means Zoom is already installed. In that case you can click on "Open zoom.us" to access the waiting room.
On the next screen, you can choose to download and install Zoom or join the meeting from the browser (without installing Zoom).
Install Zoom
Accept the automatic download and run the installer or click "Download Now" .
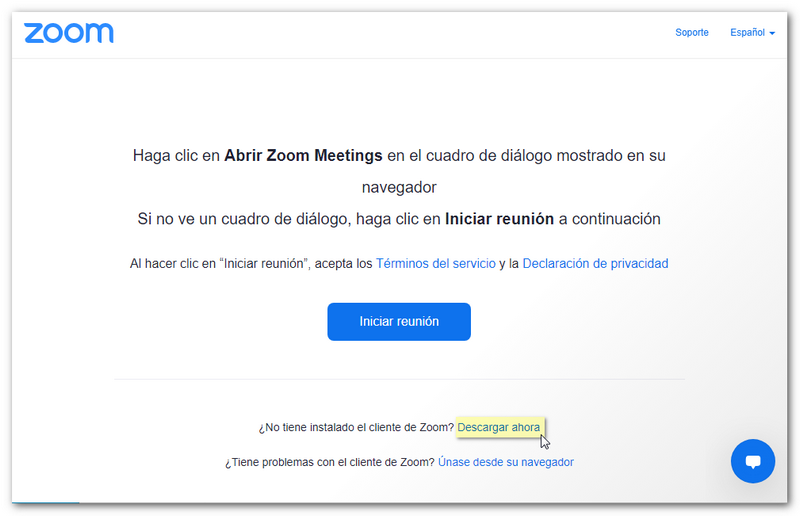
After installation, enter the name you want to be displayed and click "Enter" to enter the waiting room.
Join from your browser
Note: If you use this option, it is recommended that you do so from a different browser than the one you will use to resolve the incident or carry out the procedure, as it may be necessary to restart/reset the browser and this would mean abandoning the meeting.
At the bottom of the same window from which we can open or download and install Zoom, click on "Join from your browser" .
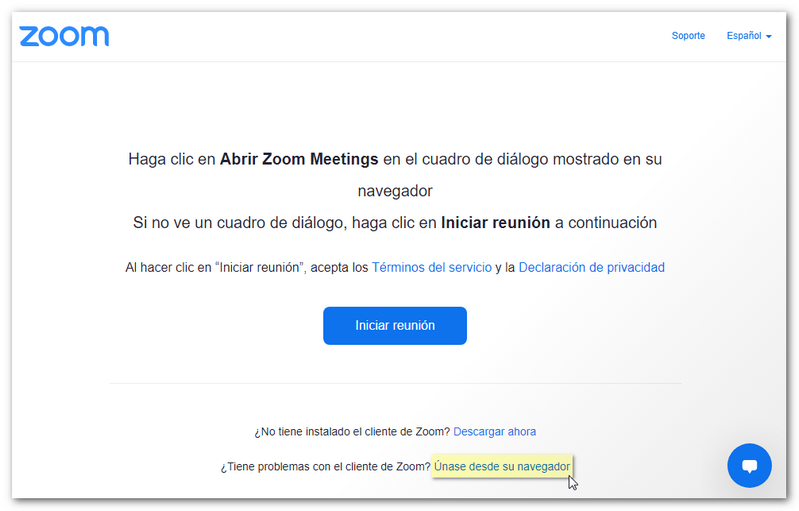
If a prompt appears asking for permission to use the microphone and camera, you can close it as it is not necessary to provide these permissions.
Next, enter your name and press "Enter" .
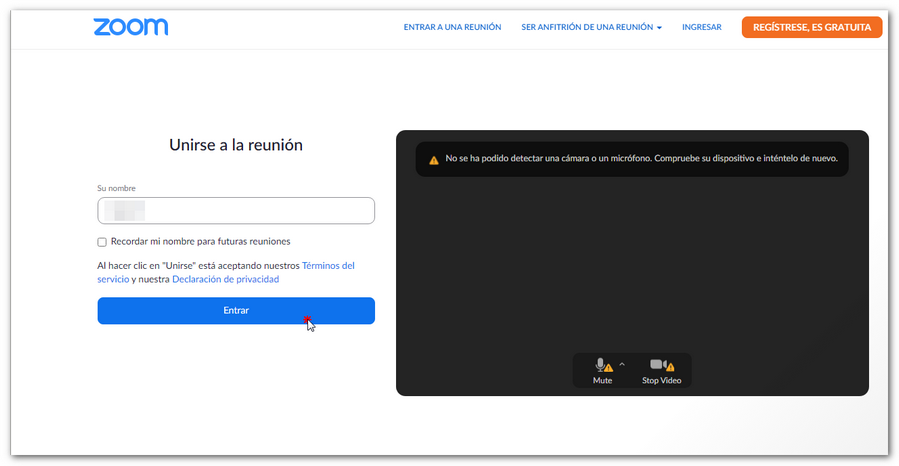
Finally, click on "I agree" to access the waiting room.
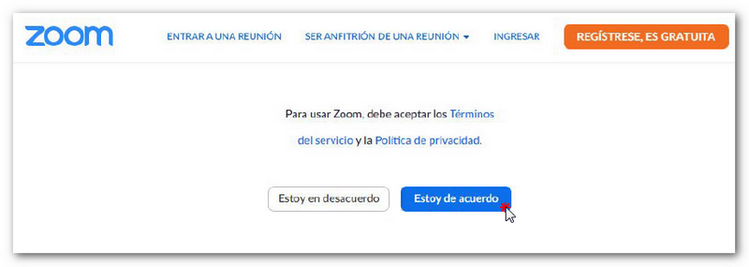
Screen sharing
Click on "Share screen" at the bottom. Next, in the "Select the window or application you want to share" window, select "Screen" and press "Share" .
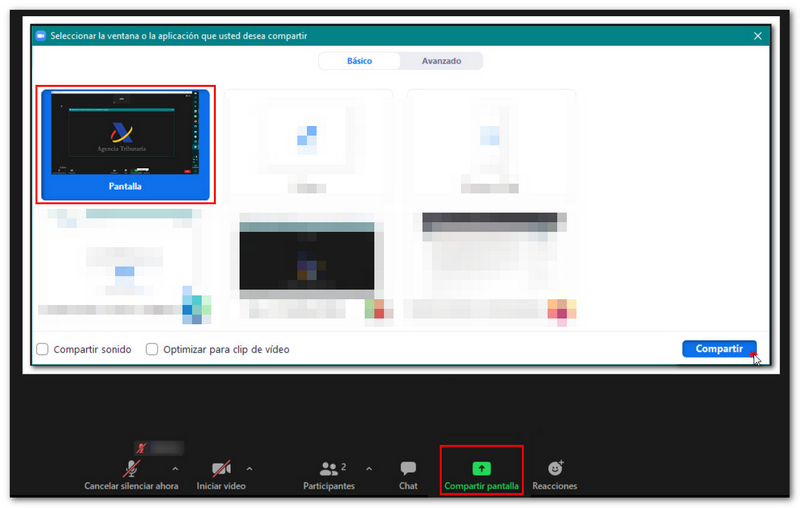
End meeting
To end the meeting with the agent, press the "Leave" button located at the bottom of the screen.