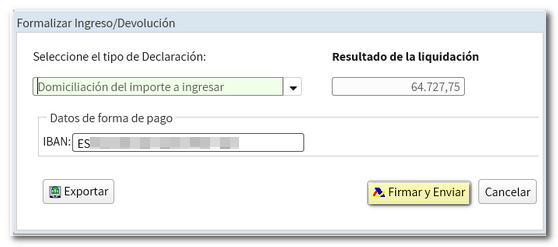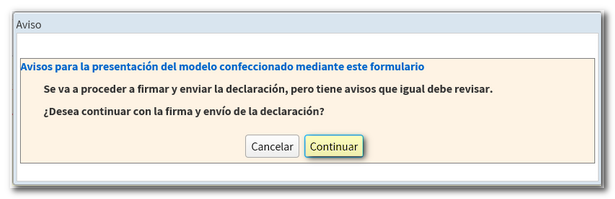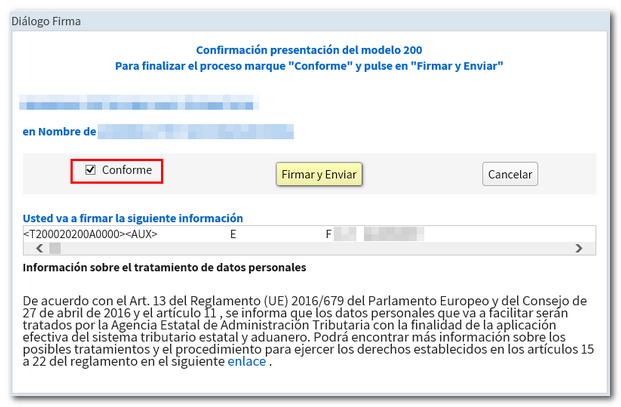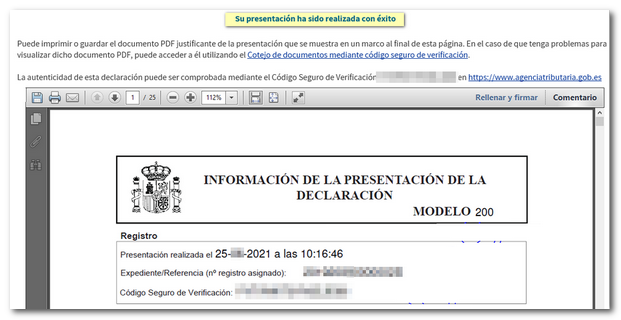Exercise 2020
Skip information indexWEB Societies 2020 for social collaborators
The "Declaration processing service (WEB Companies)" allows the electronic preparation and submission of form 200. Access is common, both to act on one's own behalf and to act on behalf of third parties (social collaborator or agent).
Once the electronic certificate has been selected, the window "Identification Data" is displayed, in which you must enter the NIF and the surnames and first name or company name of the declarant.
Then press "Accept" to access form 200 and complete the declaration. If you already have a model 200 file, press "Import" and select the file.
At this point, the application will validate whether the certificate holder is authorized to act on behalf of the named declarant: If you are not a social collaborator and are not authorized by the owner, you will receive the error message "The authenticated user is not authorized to carry out this procedure for the declarant", preventing access to the form or the import of the file.
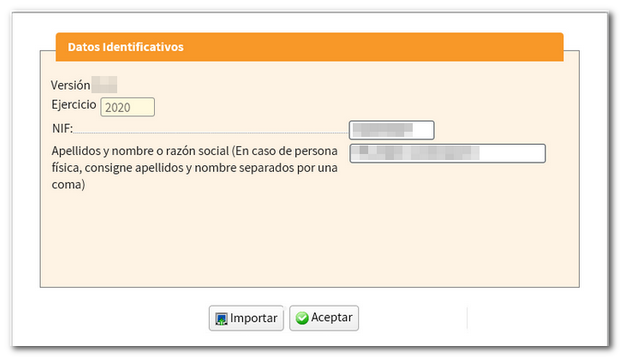
In addition to these options, these other options may also appear in the start window if it is detected that work has already been done in WEB Companies with that NIF :
-
"Continue" , if a previous WEB Companies session is detected for that declarant and thus continue working with this declaration. There is no need to select any file as the last declaration is saved in the cloud.
-
"Modify declaration" , if it is detected that there is already a declaration submitted for that NIF ; Directs you to the declaration character page and retrieves the declaration submitted for the purpose of filing a supplementary declaration.
-
"New declaration" , if you want to start a declaration from scratch for that NIF .
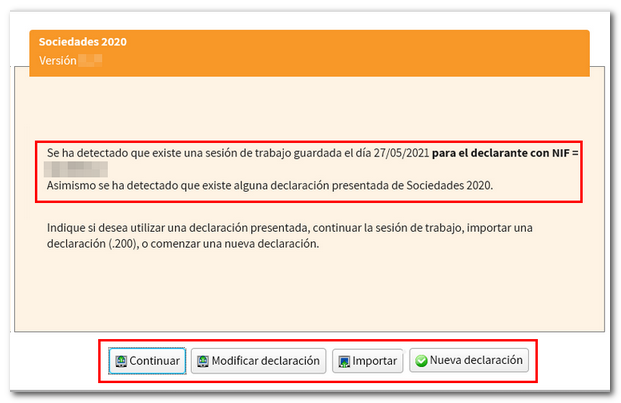
When registering a new declaration, the first page accessed is "Declaration characteristics" which conditions the rest of the completion of form 200 and which, once accepted, cannot be modified. Please note that, depending on the type of NIF indicated, different boxes in this window may already appear checked or blocked.
However, as a new feature this year, you will have the "Modify characters" button so that, once the initial characters of the declaration have been defined, some of these can be changed without having to start a new declaration.
Check the boxes for the type of entity and applicable regimes that apply. Then, scroll down to the bottom of the page and indicate the start and end dates of the reporting entity's tax period. Finally, press the "Apply" button.
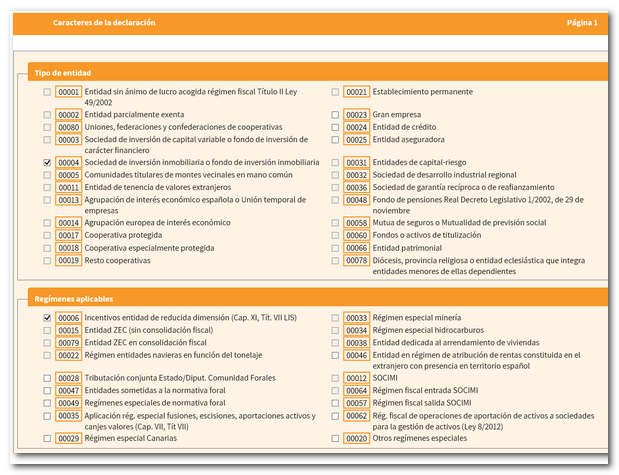
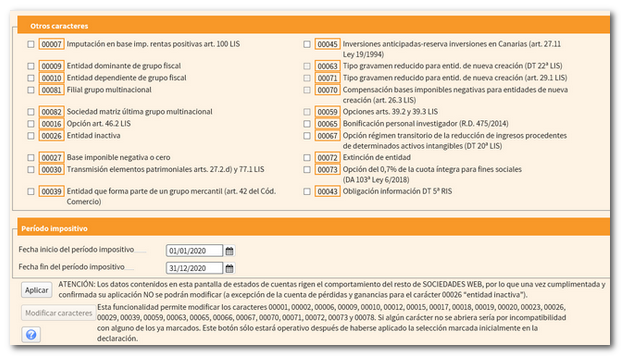
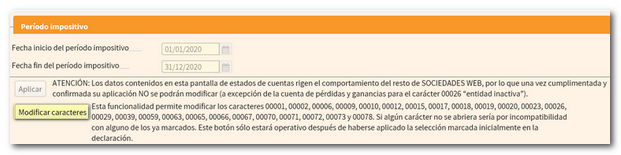
Next, in a new window, the boxes corresponding to the account status will be checked.
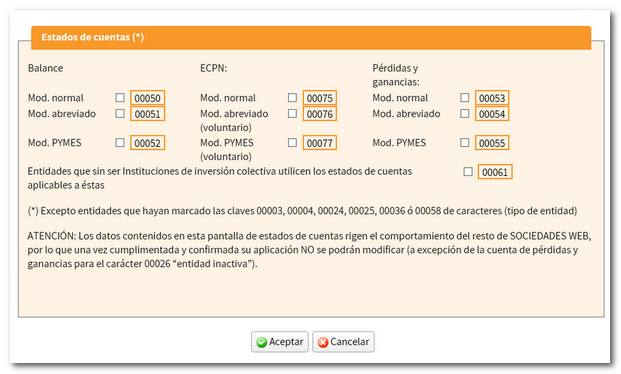
Before accessing the declaration, a new window allows you to import a XML file to incorporate accounting data. Click the "Choose file ( XML )" button to select the file or "Continue without importing accounting data" to continue completing the declaration.
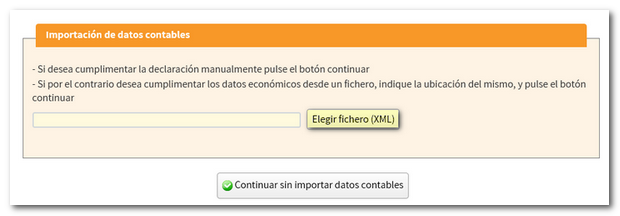
If the XML file does not contain errors and the data it contains is compatible with that established in the character and account status register when registering the declaration, the "Continue with the import of accounting data" button will be displayed. Please note that this import is optional and automatic for information relating to the balance sheet, the profit and loss account and the statement of changes in equity. It may be carried out for entities subject to the accounting standards of the Bank of Spain, insurance entities, collective investment institutions, mutual guarantee companies, and those not subject to specific regulations.
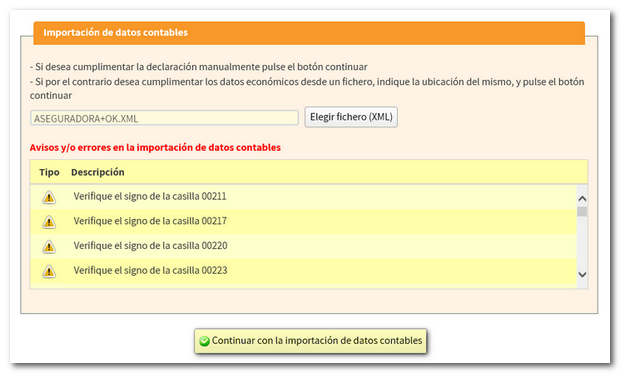
Next, completion of Form 200 will be done from the "Declaration characteristics" page.
If the holder is a legal entity and the tax period coincides with the calendar year (01-01-2020 to 31-12-2020), the tax data will be automatically transferred to form 200 and the buttons "Data" and "Data transferred" will appear.
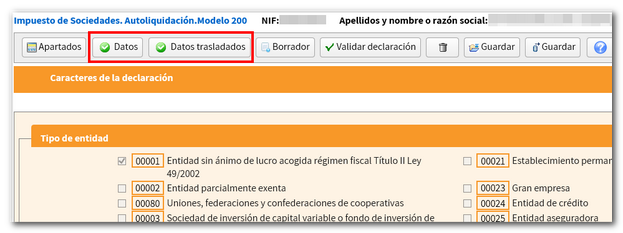
To consult the tax data of the owner that appear in the Tax Agency, press the button "Data" .
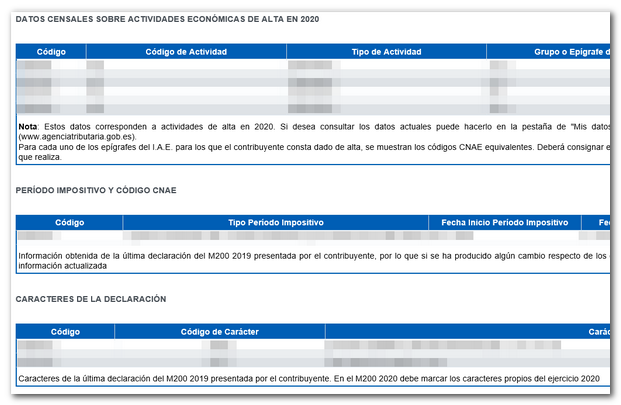
To check what data has been incorporated into the declaration, press "View transferred data" .
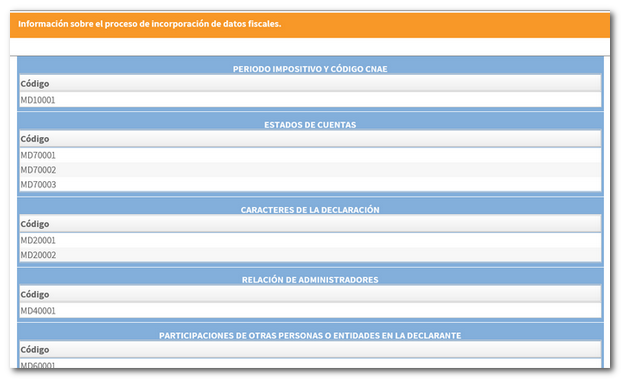
To locate the different pages of the declaration you can use the "Sections" button on the top bar or the arrows to navigate between its pages.
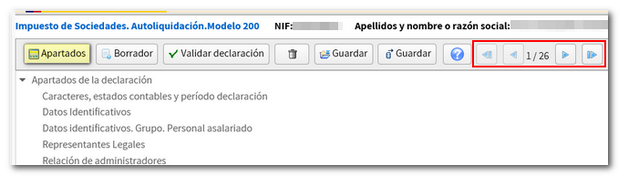
When completing the declaration, you can check whether it passes the validations using the "Validate declaration" button. Just below the bar, a yellow box will be displayed with the notices, warnings and errors detected. Errors must be corrected in order to file the return, while warnings and notices allow you to continue with the submission, although it is always a good idea to review them. To facilitate correction, next to the description, a "Go to..." button will be displayed, which leads directly to the box or section.
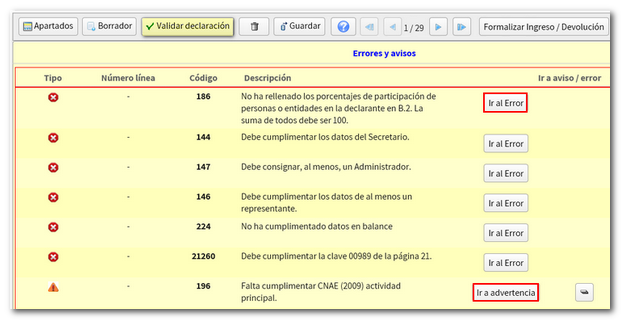
The message "There are no errors" with a green check mark indicates that the declaration can be submitted.
To continue with the declaration later, it is recommended to save the completed data using the "Save" button. This option does not validate data so it can be used at any time. The declaration is stored on the servers of AEAT and the saved session can be recovered by accessing Sociedades WEB again.

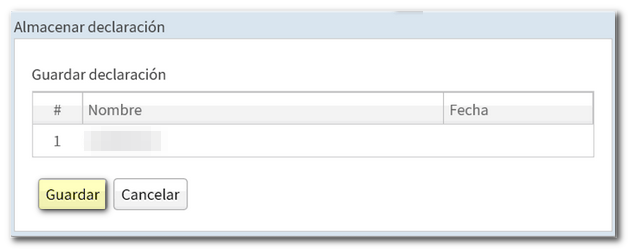
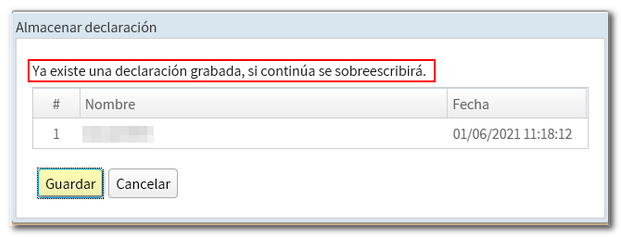
Another alternative to preserve the declaration data is to save the file with the declaration adjusted to the record layout from the "Export" option. In this case, it is required that the validation is correct and that the local location where the generated .200 file will be saved is chosen. If the declaration has an Income/Refund Document, the "Export" button will be available in the window for selecting the type of declaration and bank details, instead of in the top button bar. In this case, click "Formalize Income / Refund" to obtain the .200 file, which will be named NIF _2020_0A, although you can change it when saving the file.

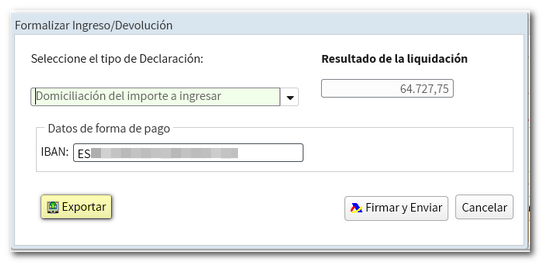
In addition, Sociedades WEB allows you to obtain a draft of the declaration in PDF in order to review the data on paper, taking into account that it cannot be used for presentation, as indicated by the printed watermark.

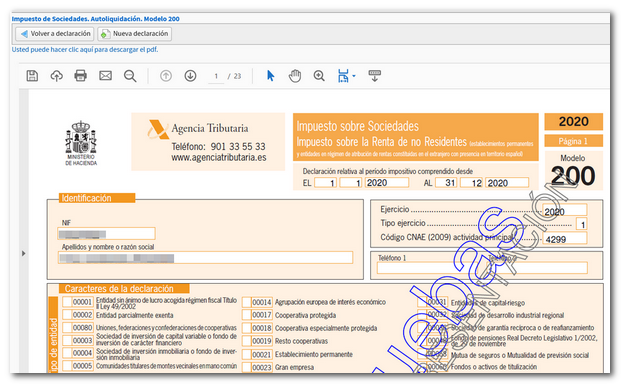
Finally, press "Formalize Deposit/Refund" to review the bank details and the type of declaration selected. From this window you can also export the declaration in a .200 file. To finish the submission, click "Sign and Send." The declaration is submitted and a document PDF is generated on the screen with a copy of it.