Modelos do 190 ao 198
Saltar índice da informaciónModelo 193 Presentación mediante formulario
A presentación do modelo 193 a través de Internet require identificación mediante certificado electrónico, DNI electrónico ou Cl@ve do declarante. Ademais do propio titular da declaración tamén pode presentara un terceiro que actúe no seu nome, xa sexa un colaborador social ou un apoderado a realizar o trámite.
Recomendámosche depurar, previamente á presentación da declaración, o censo dos seus perceptores mediante o servizo de identificación fiscal para evitar erros de identificación. Para iso podes utilizar a opción dispoñible na web: "Comprobación dun NIF de terceiros a efectos censuais" situado en "Axuda", "Identificación fiscal" do apartado "Campaña declaracións informativas 2024".
Esta consulta encóntrase tamén nas xestións do modelo 030 dentro de "Censos, NIF e domicilio fiscal".
Tras identificarche, na xanela emerxente, escolle unha das opcións para acceder ao formulario:
- Continuar. Permíteche dar de alta unha nova declaración introducindo todos os datos. Indica o NIF do declarante e pulsa "Continuar".
- Importar. Poderás importar un ficheiro con formato BOE que siga o deseño de rexistro do modelo 193 en vigor, obtido co propio formulario exportando a declaración ou cun programa alleo. O límite de rexistros será de 40.000;
- Importar ano anterior. Importaranse os datos do ano anterior dos rexistros activos do exercicio anterior no momento da consulta, para iso, cómpre que accedas ao formulario con certificado electrónico, DNI electrónico ou Cl@ve do declarante, colaborador social que presentou a declaración o ano anteior ou un apoderado que presentase a declaración o ano anterior ou ben un apoderado á consulta da declaración. Non é posible importar datos do ano anterior se a declaración supera os 40.000 rexistros. Ten en conta que unha vez dada de alta a declaración non estará dispoñible esta opción.
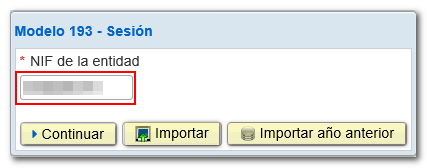
Se houbese unha sesión de traballo gardada ou unha declaración previamente presentada, a aplicación mostrarache as opcións dispoñibles:
- No caso de que existise unha sesión de traballo gardada pero non presentada e desexases recuperara, marca o recadro "Cargar a sesión de traballo do dd /mm/aaaa";
- Se presentaches unha declaración e desexas realizar modificacións nela , como son: baixa, modificación ou alta de rexistros marca o recadro "Cargar a declaración presentada o dd/mm/aaaa hh: mm: ss";
- Para dar de alta unha nova declaración marca o recadro "Crear unha nova declaración".
Selecciona unha opción e pulsa "Continuar".
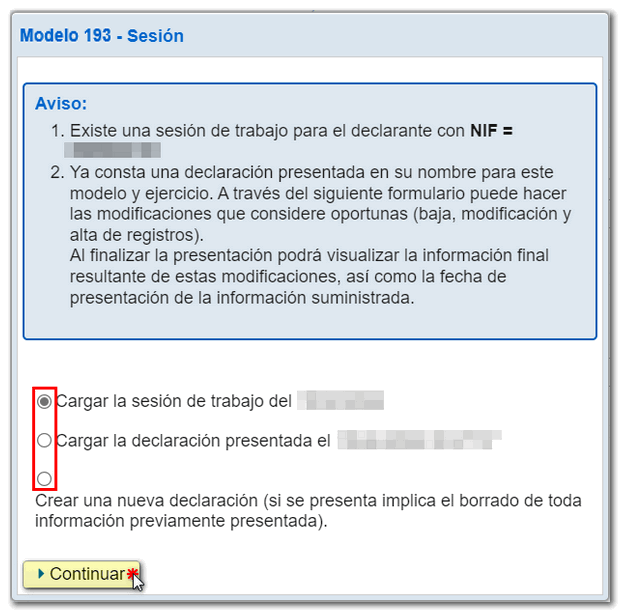 Ao dar de alta unha nova declaración deberás seleccionar o tipo de modalidade, "Normal" ou "Simplificada"; ten en conta que esta selección non pode ser modificada posteriormente e determina o resto da formalización. Pulsa "Aceptar".
Ao dar de alta unha nova declaración deberás seleccionar o tipo de modalidade, "Normal" ou "Simplificada"; ten en conta que esta selección non pode ser modificada posteriormente e determina o resto da formalización. Pulsa "Aceptar".

Se é unha nova declaración, na primeira xanela, "Datos do declarante - Declaración normal" ou "Datos do declarante - Declaración simplificada", cobre os recadros marcados con asterisco xa que son obrigatorias. Os recadros dos campos "Resumo dos datos incluídos na declaración "autocóbrense cos datos introducidos no apartado "Perceptor" e "Gastos".
Para modificar unha declaración xa presentada, carga a declaración presentada na xanela inicial marcando "Cargar a declaración presentada o dd/mm/aaaa hh: mm: ss" e, dentro da pestana "Perceptora" ou "Gastos", realiza os cambios que necesites: dar de baixa e modificar os rexistros existentes ou dar de alta novos rexistros.

Despois de cubrir os datos do declarante, desde a pestana "Apartados", accede aos perceptores e gastos. Se a modalidade seleccionada é "Simplificada", só haberá opción de perceptores (non hai gastos).
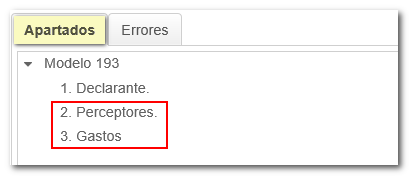
No apartado "Perceptor" ou "Gastos" encontrarás unha botonera desde a que podes dar de alta, baixa e navegar entre os perceptores ou gastos. Para dar de alta un perceptor ou gasto, pulsa na icona "Nova rexistro".
Se deches de alta varios perceptores ou gastos, para consultar un concreto, marcao e pulsa "Ver perceptor" ou "Ver gasto".

Se cargaches unha declaración anteriormente presentada, na columna "Presentada o" mostrarase a data e hora en que foi presentado ese rexistro, coa posibilidade de modificaro ou daro de baixa se fose necesario.
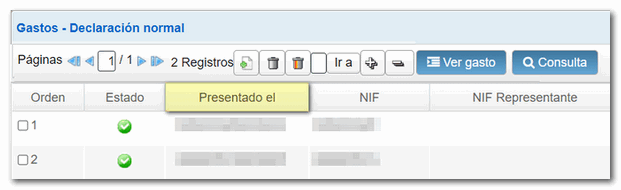
Unha vez cumprimentados os datos dun rexistro, nesta mesma xanela podes dar de alta, borrar e moverse entre eles ou volver á lista de perceptores ou gastos desde o botón "Ver lista perceptora" ou "Ver lista gastos".
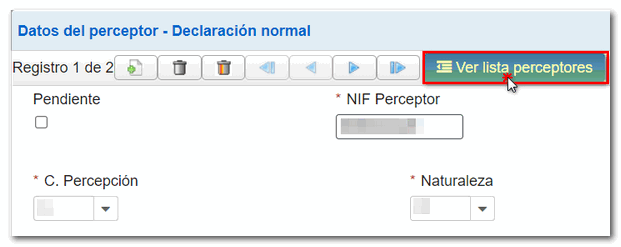
Na lista de perceptores e de gastos habilitouse a columna "Estado" onde poderás comprobar os rexistros correctos e incorrectos pola icona.
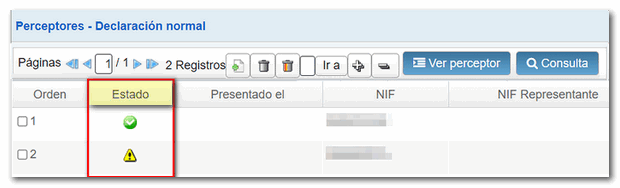
Desde a lista de perceptores ou gastos, podes realizar consultas establecendo criterios de filtrado. Pulsa "Consulta" na parte superior, na nova xanela establece o/o criterio/vos de filtrado e fai clic en "Consultar".
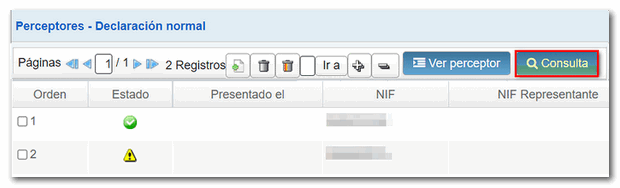
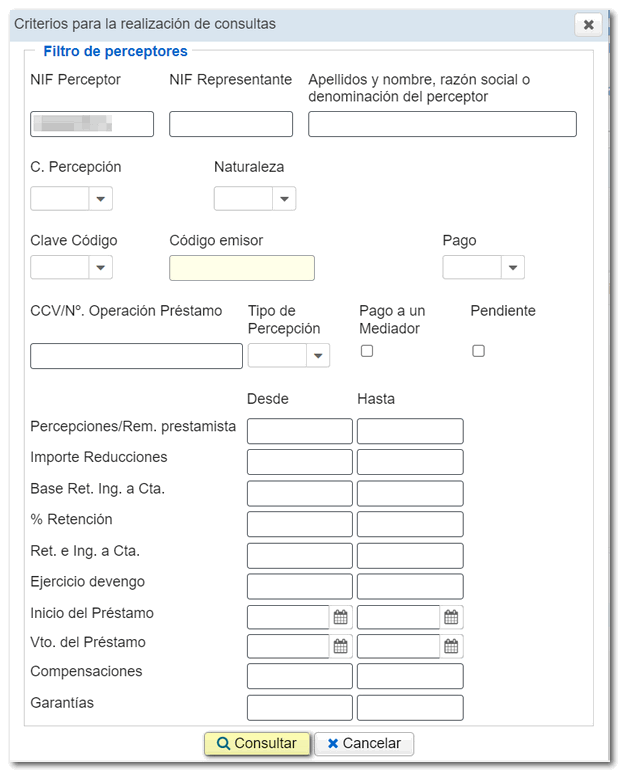
Activarase unha nova pestana na parte inferior chamada "Consulta" ao lado da pestana "Apartados" e "Erros" coa información segundo os criterios establecidos. A información do rexistro esténdese nunha soa fila ao largo do formulario polo que cómpre utilizar a barra de desprazamento horizontal para consultar o resto de recadros. Non obstante, facendo dobre clic sobre calquera dos resultados aparece a información do rexistro na parte superior do formulario.
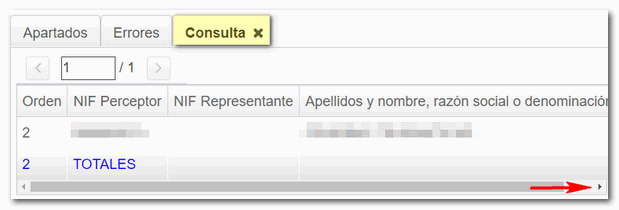
Na parte inferior da pantalla están as opcións dispoñibles no formulario. Se non visualizas correctamente os botóns ou apartados comproba o tamaño de letra e o zoom que ten configurado no navegador.
Para comprobar se existen erros na declaración pulsa o botón "Validar". Se contén erros ou avisos habilitarase a pestana "Erros" coa descrición do erro ou o aviso e o botón "Ir ao Erro "ou "Ir ao Aviso ", segundo corresponda, que che sitúa no recadro para modificar ou cubrir. Mediante a opción "Descargar listaxe de erros" xerarase un ficheiro en formato XML con todos os erros detectados, que poderás abrir ou gardar no equipo.
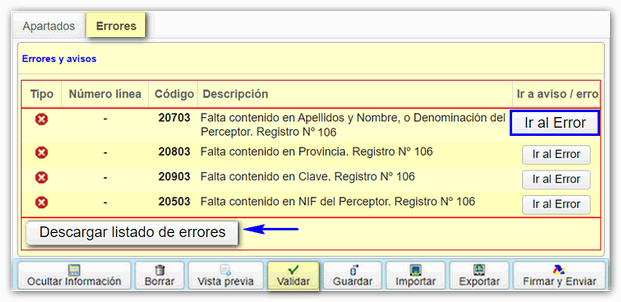
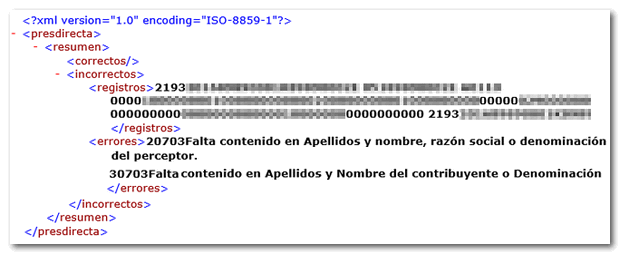
Se a declaración é correcta obterás a mensaxe "Non existen erros".
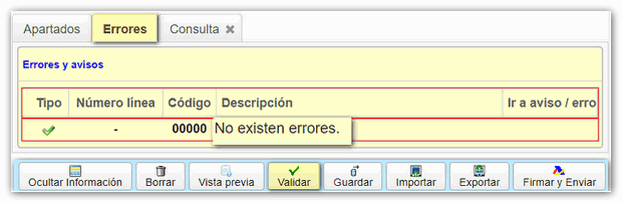
Ademais, se antes de presentar a declaración queres obter un borrador para revisar os datos, dispós da ferramenta "Vista previa" para xerar un PDF non válido para a presentación coa túa declaración. O PDF visualízase en pantalla; non obstante, desde a ligazón "clic aquí para descargar o pdf" é posible descargaro no teu equipo; ten en conta que para a correcta visualización do borrador necesita un visor de PDF, recomendámosche a última versión compatible co teu sistema operativo. Para volver á declaración fai clic en "Volver a declaración" situada na parte superior da xanela do borrador ou xera unha "Nova declaración".

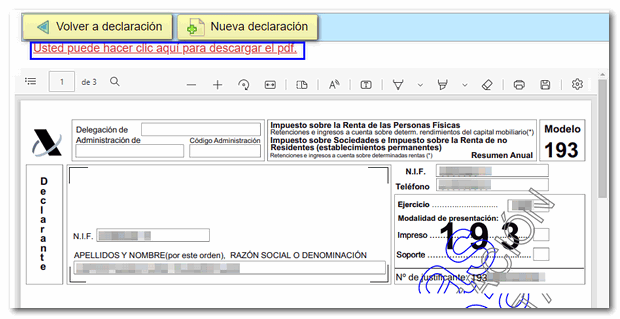
A opción "Gardar" permite almacenar os datos cumprimentados ata ese momento nos servidores da AEAT, aínda que non estea validado (pode conter erros ou estar incompleto), se xa existe unha declaración gardada anteriormente sobreescribirase. A recuperación destes datos realízase accedera novamente ao formulario web pulsando "Continuar", unha vez introducido o NIF, se existe unha declaración gardada para ese NIF o servidor detectarao e darache opción a recuperara marcando "Cargar a sesión de traballo do dd /mm/aaaa".

O formulario ten un tempo de espera por inactividade, recomendámosche que gardes a declaración para evitar a perda de datos.
Mediante o botón "Exportar" podes xerar un ficheiro co formato do deseño lóxico publicado, sempre que a declaración non conteña erros e gardaro na ruta que desexes. Este ficheiro ten o nome NIF e a extensión.193. Poderás recuperar este ficheiro accedendo novamente ao formulario web e pulsando "Importar" na botonera inferior ou na xanela inicial.
 O botón "Importar" permíteche importar un ficheiro, que foi confeccionado seguindo o deseño de rexistro en vigor. Pulsa "Importar" e selecciona o ficheiro.
O botón "Importar" permíteche importar un ficheiro, que foi confeccionado seguindo o deseño de rexistro en vigor. Pulsa "Importar" e selecciona o ficheiro.

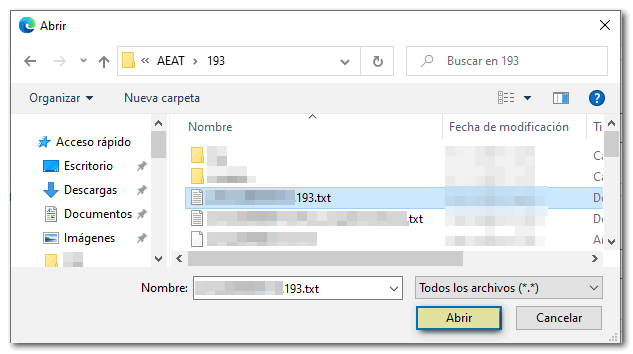
Unha vez seleccionado o ficheiro, a aplicación ofrecerache dúas posibilidades:
- A - Borrar todos os rexistros de Perceptores e Gastos e importar. Con esta opción borrarás toda a declaración actual e obterás unha nova declaración cos datos que houbese no ficheiro importado.
- B - Agregar rexistros de Perceptores e Gastos á declaración actual. Desta maneira conservarás a declaración actual e sumarás os novos rexistros aos xa existentes.

No botón "Axuda" se che facilita un PDF coa normativa e información referente ao modelo así como prazo, forma e lugar de presentación e o deseño de rexistro do modelo 193.
Despois de validar e gardar a declaración, poderás presentara pulsando o botón "Asinar e Enviar". Na nova xanela, marca o recadro "Conforme" para confirmar a presentación da declaración. No cadro de texto mostrarase codificado o contido da declaración. Por último pulsa "Asinar e Enviar" para continuar coa presentación.

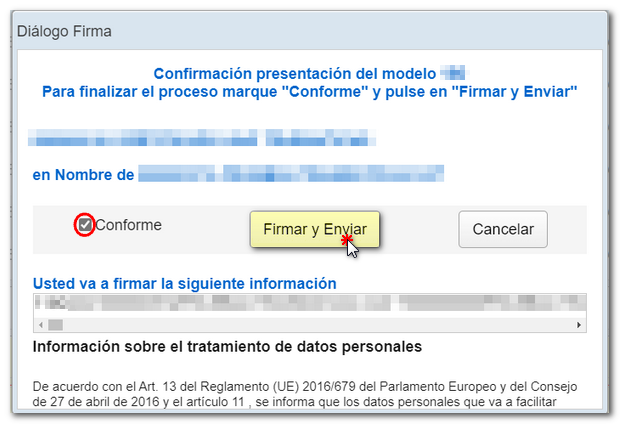
O resultado dunha presentación correcta será unha páxina de resposta cun PDF incrustado que contén unha primeira folla coa información da presentación (número de entrada de rexistro, Código Seguro de Verificación, número de xustificante, día e hora de presentación e datos do presentador).
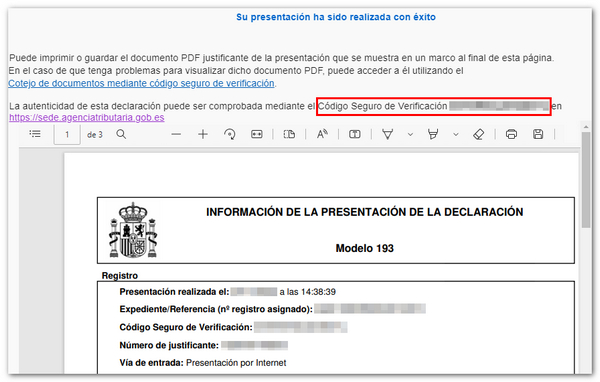
Non obstante, se ao presentar a declaración, existen uns rexistros correctos e outros erróneos, permitirase presentar soamente os rexistros correctos. Se desexas presentar os correctos pulsa "Se". Posteriormente deberás volver á declaración, corrixir os erros e realizar unha nova presentación da declaración completa, incluíndo todos os rexistros: tanto os xa presentados como as pendentes. 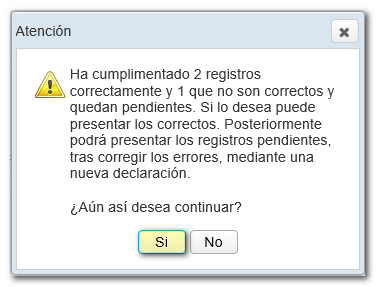
Tras a presentación dos rexistros correctos obterás o PDF, nunha nova xanela, co xustificante da presentación e o resumo de datos da declaración presentada cos totais de rexistros correctos.
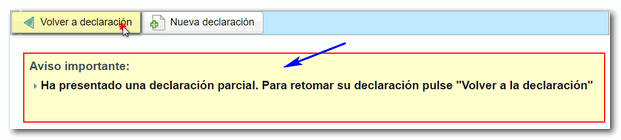
Pulsa "Volver a declaración", comprobarás que se cargou a declaración completa con todos os rexistros, tanto os correctos coma os erróneos.
Corrixe os rexistros erróneos e, se o desexas, pode dar de baixa rexistros ou de altos novos rexistros. Valida a declaración e volve enviar a declaración completa con todos os rexistros, isto é, os presentados anteriormente correctos máis os modificados e / ou os que deches de alta.