Modelo 763 - Axuda técnica
Para acceder á presentación do modelo 763, deberás identificarche con certificado electrónico.
Unha vez identificásesche, escolle o tipo de actuación que desexas realizar: "Actuación en nome propio" ou "Actuación como representante". Se seleccionas esta última, deberás indicar o NIF, nome e apelidos ou Razón social do contribuínte ao que desexas representar.
Para visualizar correctamente todas as partes do formulario, antes de acceder, comproba o zoom e tamaño de letra establecida no navegador (unha vez presentada a declaración podes volver ao zoom e tamaño de letra anterior).
- Na Microsoft Edge, accede á icona de tres puntos horizontais, situado na esquina superior dereita e en "Zoom" selecciona 100% cos signos "+" e "-", despois pulsa "Configuración", "Aparencia", "Fuentes" e en "Tamaño de fonte" seleccione "Medio (recomendado)".
-
No google Chrome, accede a "Configuración", "Aspecto", "Tamaño de fonte" e selecciona "Mediano (recomendado)", en "Zoom da páxina "selecciona 100%. Tamén desde "Achegar/afastar" podes seleccionar o zoom a 100%.
-
No Mozilla Firefox, accede á icona de tres raias, en "Tamaño" selecciona 100% cos signos "+" e "-", pulsa "Opcións", "Xeral", "Idioma e aparencia" e en "Tipografías e cores" selecciona un tamaño inferior ao actual, se non ves correctamente o formulario.
-
En Safari, accede a "Visualización", "Ampliar" ou "Reducir".
Na pestana "Declaración" terás que facilitar os datos identificativos do declarante e da liquidación. Ten en conta que os campos marcados cun asterisco son de formalización obrigatoria.
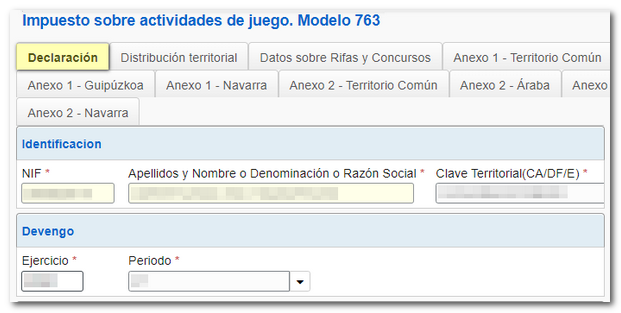
Na parte superior encontrarás diversas pestanas para a introdución de datos correspondentes á distribución territorial da recadación e outra específica para facilitar as cantidades que correspondan a rifas e concursos. Dispós dunha botonera con opcións para a alta, baíxaa e a navegación a través dos rexistros. Para dar de alta un novo rexistro pulsa na icona da folla en branco co signo "+" en cor verde. Para eliminar un rexistro determinado pulsa a icona da papeleira. Podes navegar polos distintos rexistros coas frechas para avanzar ou retroceder.
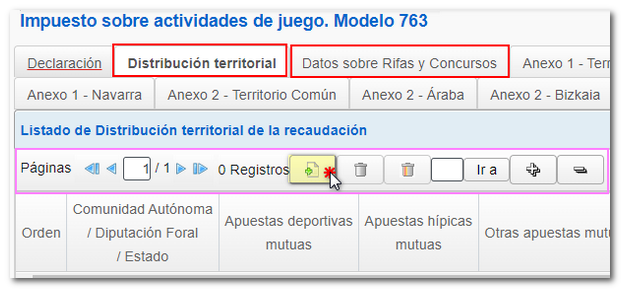
Na parte inferior do formulario tamén dispós dunha botonera coas seguintes utilidades:
- "Mostrar Información", para visualizar a pestana "Apartados" e navegar entre as distintas pestanas da declaración desde esta opción.
- "Borrar declaración", para eliminar todos os datos cumprimentados.
- "Validar declaración", para comprobar se existen avisos ou erros tras a formalización. Ao validar a declaración, mostrarase a relación de erros e avisos detectados, aos que podes acceder para a súa corrección desde o botón "Ir ao erro "ou "Ir ao aviso "xunto á descrición do fallo. Se non se detecta ningún erro na declaración, na descrición informarase de que non hai erros.
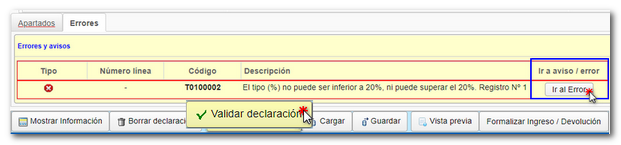
- "Gardar" permite gardar os datos cumprimentados ata ese momento aínda que a declaración non se validase correctamente. A información gárdase automaticamente nos servidores da AEAT. Ten en conta que se volves gardar os datos, consérvanse só estes últimos. O formulario ten un tempo de espera en inactividade, polo que é recomendable "Gardar" para evitar perder os datos e non manter aberta a xanela do formulario se non se está utilizando.

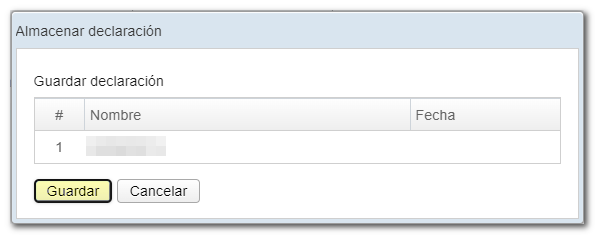
- Co botón "Cargar" poderás recuperar estes datos en calquera momento, indicando primeiro os datos identificativos correspondentes á declaración previamente gardada.

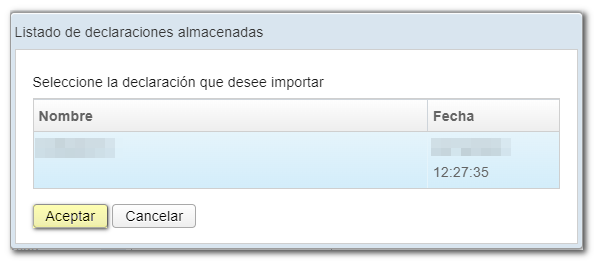
- "Vista previa", para xerar un PDF non válido para a presentación que permita revisar a información cumprimentada.


- "Formalizar Ingreso / Devolución", para proceder á presentación da declaración unha vez que fose validada sen erros.

Lembra que debes seleccionar a forma de pagamento. Calquera tipo de ingreso debe realizarse mediante NRC ; o NRC é o Número de Referencia Completo, un código de 22 caracteres que serve como xustificante do pagamento. Desde o propio formulario, no botón "Realizar pagamento (obter NRC )" podes conectar coa pasarela de pagamento para xerar automaticamente un NRC cos datos que contén a declaración. Unha vez obtido o NRC deberás introduciro no campo "Número de Referencia NRC".
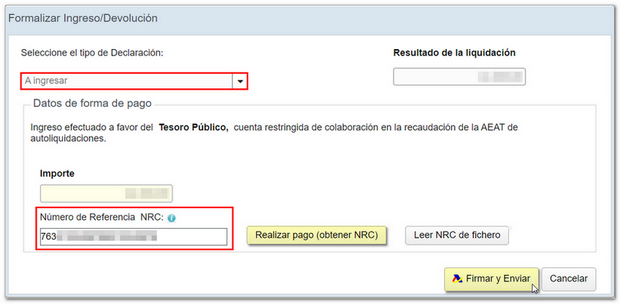
O modelo 763 ten integrada tamén a opción de pagamento por transferencia desde unha conta bancaria dunha Entidade Bancaria NON COLABORADORA, escollendo no desdobrable "Seleccione o tipo de Declaración", "Recoñecemento de débeda e pagamento por transferencia".
Fai click sobre "Asinar e Enviar". Na nova xanela, marca o recadro "Conforme" para confirmar a presentación da declaración. No cadro de texto mostrarase codificado o contido da declaración. Podes continuar coa presentación da declaración pulsando "Asinar e Enviar".
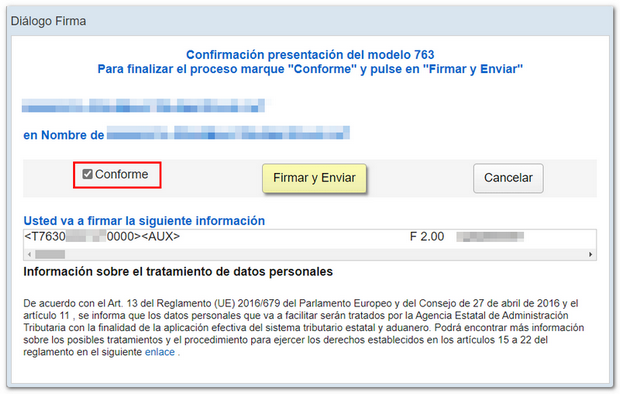 Se todo é correcto, obterás a folla de resposta en que apareza "A súa presentación foi realizada con éxito" cun PDF incrustado que contén unha primeira folla coa información da presentación (número de entrada de rexistro, Código Seguro de Verificación, número de xustificante, día e hora de presentación e datos do presentador) e, nas páxinas posteriores, a copia completa da declaración.
Se todo é correcto, obterás a folla de resposta en que apareza "A súa presentación foi realizada con éxito" cun PDF incrustado que contén unha primeira folla coa información da presentación (número de entrada de rexistro, Código Seguro de Verificación, número de xustificante, día e hora de presentación e datos do presentador) e, nas páxinas posteriores, a copia completa da declaración.
Nos casos en que exista recoñecemento de débeda, na folla resposta de presentación realizada con éxito, mostrarase unha ligazón para realizar a presentación do adiamento ou da solicitude de compensación. Pulsa "Tramitar débeda" neste caso.
