Technical checks for the operation of the electronic DNI
Skip information indexTechnical checks of the electronic DNI with Internet Explorer
The use of the electronic DNI is valid for online procedures but it will be necessary to have certain hardware and software elements that allow access to the card chip and, therefore, the use of the certificates contained therein.
When accessing an option on the web page that requires an electronic certificate, the browser must request the PIN and then display the certificate store to be able to choose the appropriate one (authentication or signature). If this does not happen, it means that the browser or the DNIe are not correctly configured.
Check the version of DNIe you are using. The DNIe 3.0 is not compatible with Windows XP and Windows Vista operating systems, as indicated on the page www.dnielectronico.es.
To use the DNI e it is necessary to have a card reader that complies with the ISO-7816 and API PC/SC standards, that is correctly connected to the computer and that the operating system supports it. recognize correctly. On Windows systems, the message "This device has been successfully installed and is ready to use" appears. You must follow the reader manufacturer's instructions for installing the drivers.
When detecting a eDNI for the first time, the device requests the PIN; The PIN will then be requested only when signing operations are performed.
In those cases in which DNIe is not recognized, follow the steps below:
- Remove the eDNI from the reader.
- Close or exit completely from the browser, making sure there are no open processes left.
- Enter the eDNI into the reader again.
- Open the browser and retry the procedure. (Consulting “My files” at the “Personal Area” is an easy way to verify this)
If after these steps the system does not ask for PIN , install the cryptographic module as indicated in this help.
If the PIN is requested and after entering it “ Cannot display page ” appears, reload the page (F5 or Ctrl+F5).
If this error appears, but DNIe works or has worked with this browser on our page or another recently, check the Antivirus that may generate errors with the certificates and/or restart the computer.
If DNIe does not work in this browser on any page install the cryptographic module as indicated in the help below.
In those cases in which the system does not detect DNIe , and for Windows XP or Vista operating systems, it is recommended to install the latest version of the cryptographic module published on the website www.dnielectronico .is.
For Windows 7, Windows 8, Windows 8.1 and Windows 10, new versions of the DNIe driver are available in the Microsoft Windows Update service. You only have to insert the DNIe card into the reader and the operating system installs the driver quickly and automatically. The DNIe must not be removed from the reader until the installation is complete. If the installation does not happen automatically, go to "Windows Update" and click on "Check for updates", the update is called: "General Directorate of Police - Other hardware - DNIe Minidriver for Smart Card".
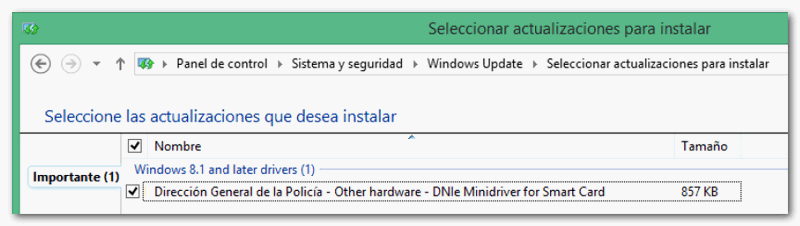
CRYPTOGRAPHIC MODULE INSTALLATION
With the reader and the DNIe connected to the device, access the page www.dnielectronico.es, enter the "Download Area" and click on "Windows". Depending on whether it is a 32-bit or 64-bit computer, download one installer or another.
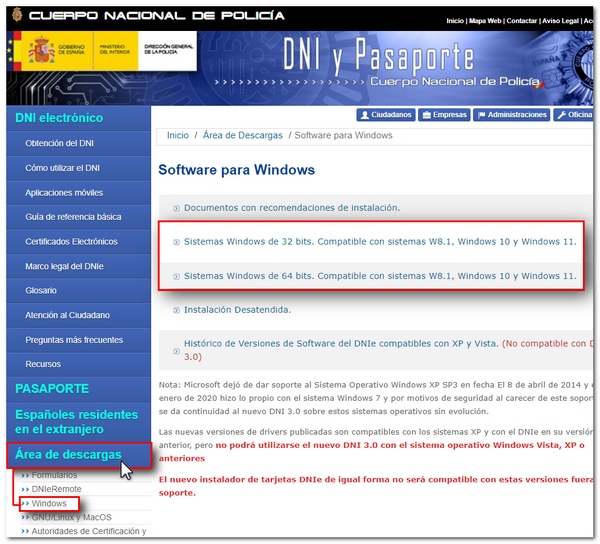
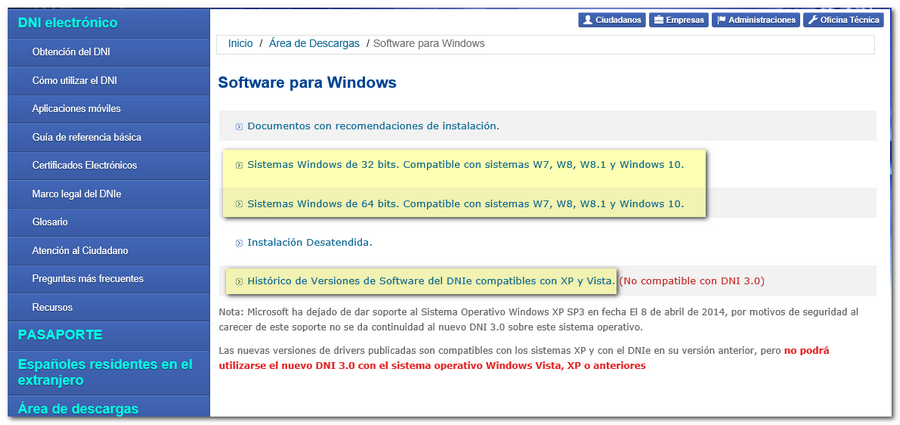
Next, download the cryptographic module for DNIe and follow the instructions that appear when you run it.
In the event that an older version of the cryptographic module is detected, it is advisable to use the "Repair" option of the wizard.
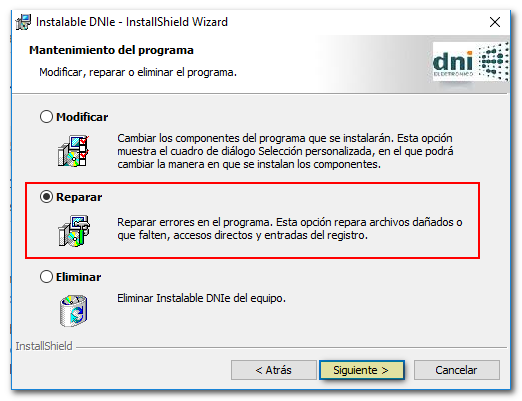
-
With the DNIe in the card reader, check if Internet Explorer is recognizing the DNIe . Go to "Tools" or the gear icon, "Internet Options", "Content". When you press the "Certificates" button, the window will appear requesting the PIN. Enter the PIN to check the installed certificates.
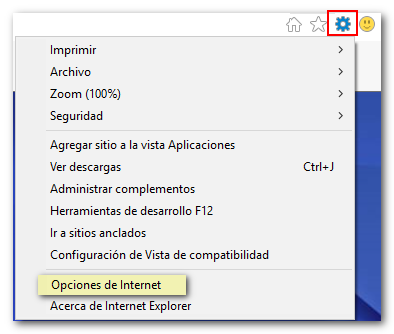
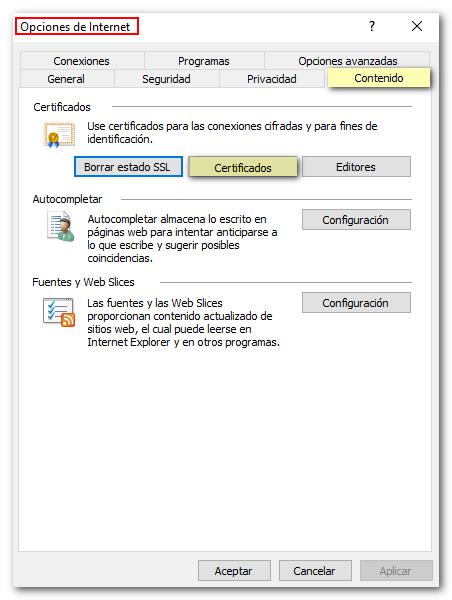
The DNIe certificates are stored in the "Personal" tab: an authentication certificate and a signing certificate.
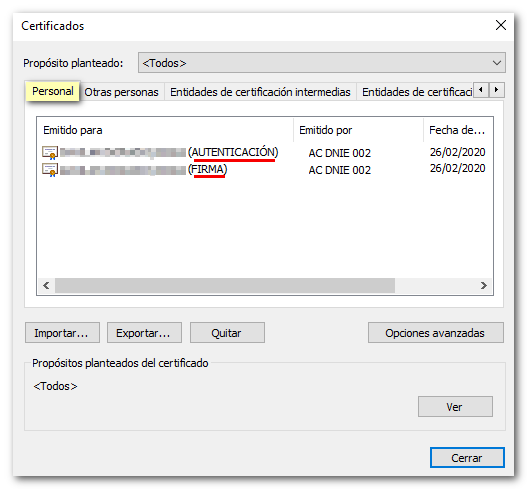
In the "Trusted Root Issuing Entities" tab, the entity "ROOT AC DNIE " should appear.

If you have been able to follow these steps and view the certificate in the "Personal" tab, it means that the DNIe software and the root certificate for Microsoft are correctly installed.
-
After verifying that the DNIe is correctly installed, it is necessary to verify that it works correctly. Access the electronic DNI page. In the menu click on "How to use the DNIe " and on the link "Verify that it works".
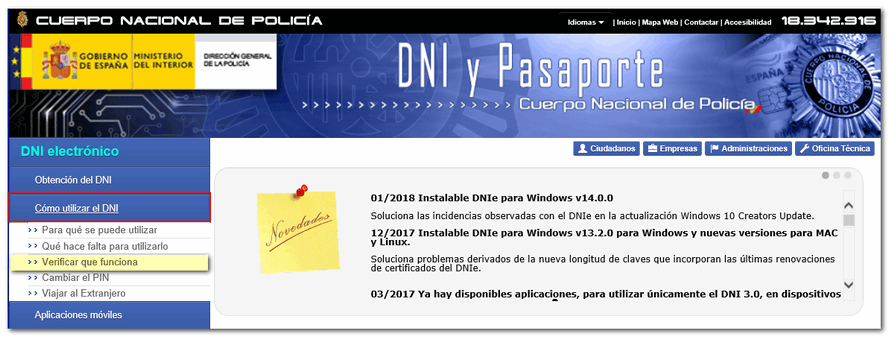
Certificate verification can be done from the "@FIRMA - VALIDE" validator or from " FNMT ". Click on the link to validate the FNMT.
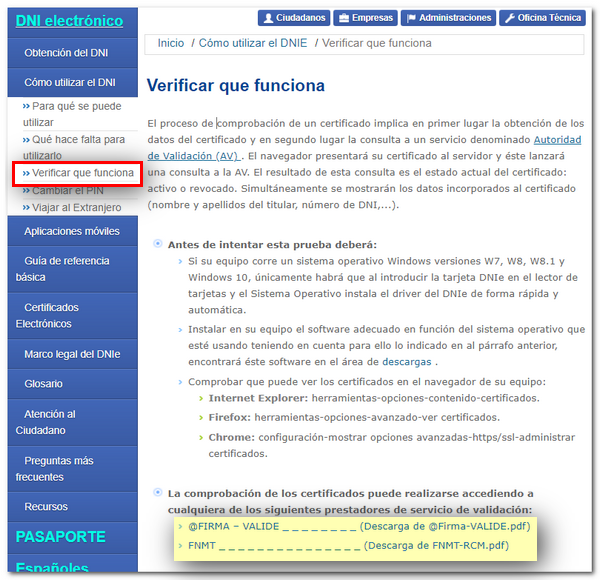
Enter the PIN and select the authentication certificate. A window will appear again to enter the PIN.
As a result of this check, a page will appear indicating, if everything is correct, "Your eDNI has just been verified. You have an Active Authentication Certificate."
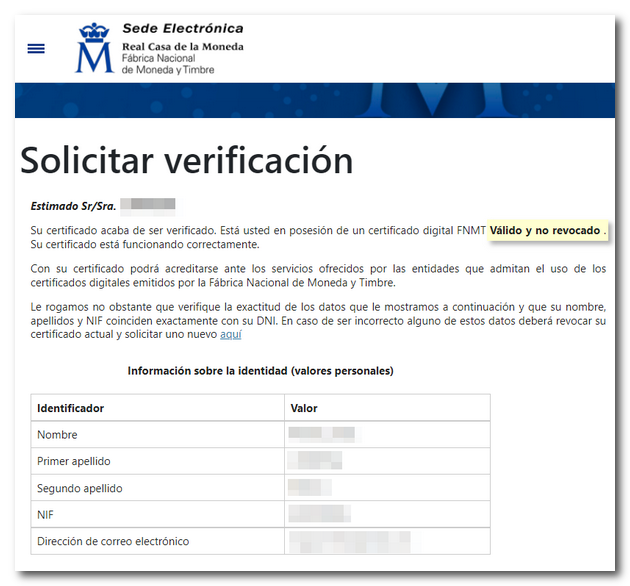
If you still do not advance to the next screen after entering the PIN correctly or a "Page cannot be displayed" message appears, the PIN is probably blocked.
If it appears active, the authentication certificate has been verified as valid, now it will also be necessary to verify the signature. To do this, you can carry out any procedure at the Electronic Office of the AEAT that requires an electronic signature, for example, obtaining a tax certification.
Until validation (authentication and signature) is completed successfully, the DNIe will not work on our website.
In the event that identification with the DNIe is not possible, it is advisable to use another browser.