Income 2020
Skip information indexDraft/declaration processing service 2020 (Renta WEB)
In the "Draft/declaration processing service (Renta WEB) 2020" the taxpayer of any type of income will have access to the Income services that are enabled at that time, in addition to the links to procedures and queries for that year.
Click on "Draft/declaration processing service (Renta WEB) 2020" and access with Cl@ve Móvil and scan the QR with the APP Cl@ve, the reference number of the current campaign or use the link "Certificate or DNI electronic" to identify yourself with an electronic certificate or DNIe .
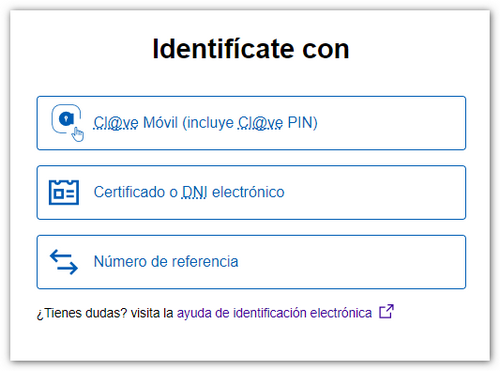
Next, validate the Income reference, confirm the verification code with the APP Cl@ve , identify yourself with the PIN received by SMS or in the APP or select your digital signature. Next, indicate whether you are acting on your own behalf or as a representative and click "Confirm."
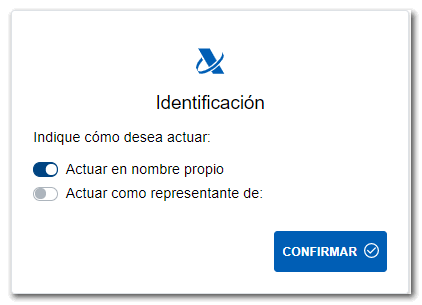
If you act on your own behalf, you will have direct access to the file, which will contain the following information:
- The processing status of the declaration.
- The services available include consultation of tax data, census data or consultation and presentation of the draft/declaration (Renta WEB).
- The history of the file where all the states of the file have been recorded and, if it has already been submitted, obtain a copy of the submitted declaration from the link "Recording of the declaration...".
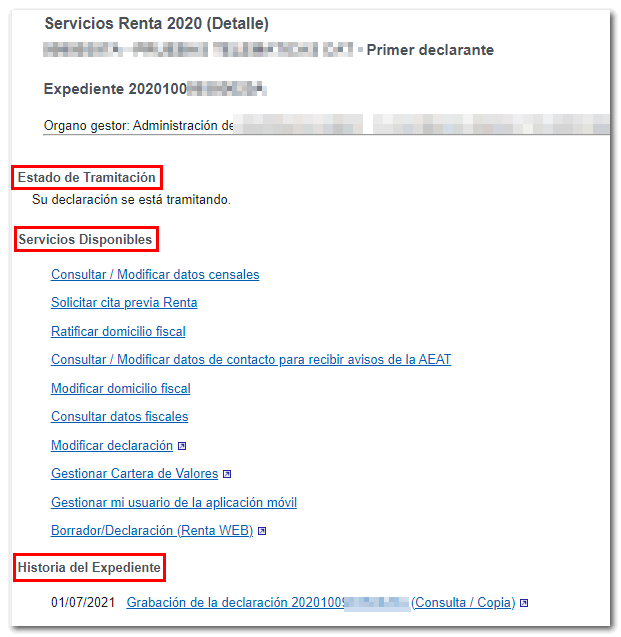
If you use proxy access, the data of the person you are acting for is requested.
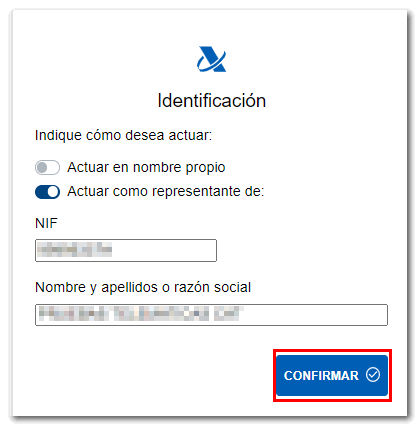
If there is a power of attorney registered for that NIF that allows the consultation and preparation of Income, you will access the file.
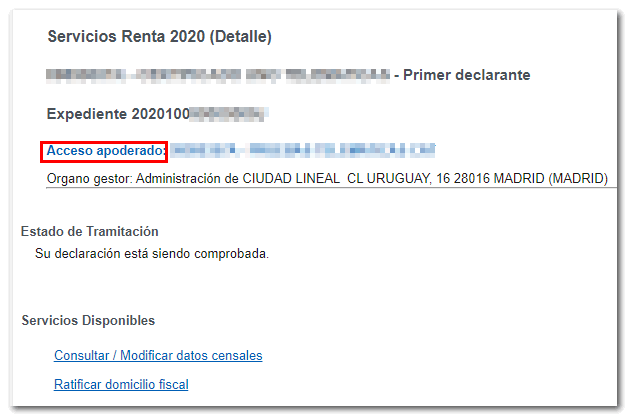
If the contributor is a social worker, to access the Income Tax file it is essential to provide the Income Tax reference valid for that taxpayer.
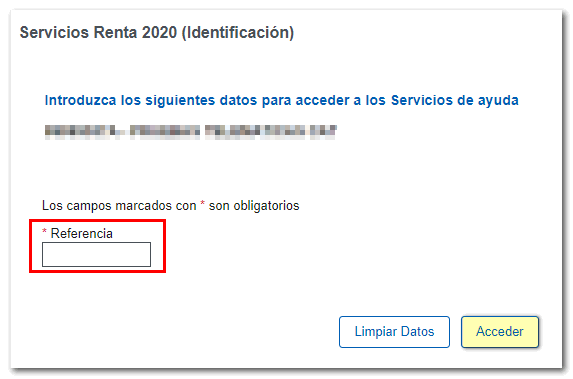
Once in the file, under "Available Services" click on "Draft/Declaration (Renta WEB)" to process the declaration; If you have already accessed Renta WEB at some other time, a pop-up window will inform you of the existence of a previous declaration, which you can recover from the option "Continue session" , modify a previously submitted declaration from "Modify submitted declaration" or start a new process from "New declaration" , incorporating the tax data again. You can also choose the co-official language in which you wish to make the declaration.
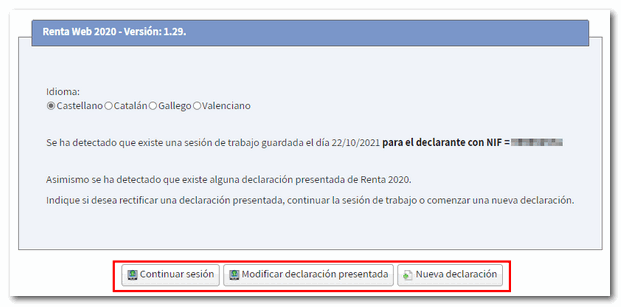
If this is your first time accessing the system, the identification data of the declarant and the rest of the members of the family unit will be displayed on the first screen. If it contains incorrect or inaccurate data or if specific information has been omitted, you must first modify it. Please note that marital status and whether you have minor children or legally incapacitated children subject to extended or rehabilitated parental authority are data that cannot be modified later.
If there is a spouse, to also transfer his/her data, click on "Authorize spouse" and indicate the reference for the current fiscal year or Cl@ve for this year. If you do not wish to enter your spouse's tax information, you must check the box for calculating the individual return.
By clicking on the icon with the pencil symbol you can modify or introduce new members into the family unit. To delete them, press the cross icon. Once you have completed the data, click "Accept" at the bottom.
After accepting the identification data screen, if the application detects that additional tax data must be transferred to the declaration, follow the instructions in the following windows to incorporate this information. If you do not need to enter additional information to generate the declaration, you will directly access the summary of results from where you can check the result of the declaration for each modality and complete the declaration, if necessary.
In the Declaration Summary you have an additional menu from which you can submit the declaration, view the tax data imputed for each declarant or download a PDF with the preview of the generated declaration. To view it correctly, you will need to have a file viewer installed on your computer.
At the top you will have other options:
- "Continue declaration" from where you can review and continue completing the declaration.
- "Personal data" where you will see both personal and family data included in the declaration.
- "View transferred data" you will be able to check which data has been incorporated in the declaration, which data has not been incorporated and the notes on the incorporation.
- "Save" allows you to save the session you have been working on. It is saved on the remote server of AEAT Please note that saving will overwrite the previously saved declaration.
- From the video camera icon you can link to the different Income 2020 help videos.
- "Help" from where you will access the 2020 Income manual.
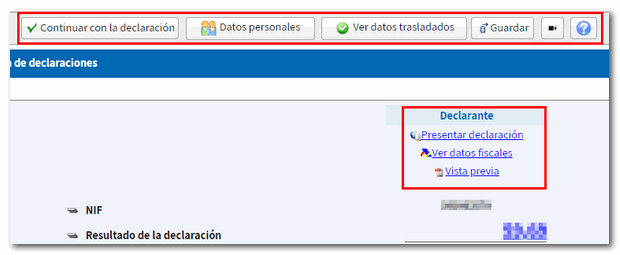
As you continue with the declaration, you can access the different sections of the declaration using the "Sections" button and use the arrow commands to move between the pages. Before filing the return, check whether it contains any errors in its completion by clicking the "Validate" button. If you need to go to a specific box or item on the return, click on the magnifying glass icon to help you search.
From this same window you can access the results summary or "Submit declaration" to complete the processing of the declaration.

Select how you want to file your return, individually or jointly.
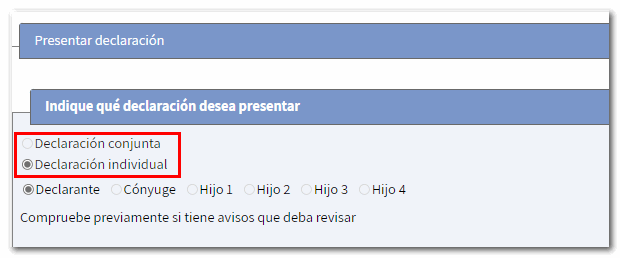
If the declaration results in a refund, you will only have to indicate the code IBAN , but if the declaration results in a deposit and you wish to pay the amount at your financial institution, click on "Document to be deposited in Bank/Box" in this way it will be submitted online but pending deposit, so it will be necessary to go to a financial institution with the deposit document to make the payment.
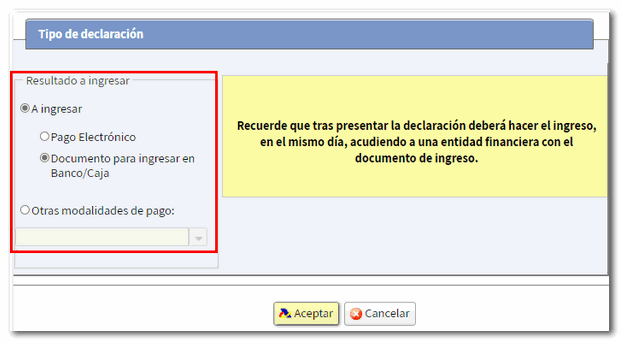
If you select "Electronic payment" and check "Payment by direct debit" or "Payment by credit/debit card" you must obtain the NRC through the AEAT payment gateway. If you check "Enter NRC if you have paid through your electronic banking" you must fill in the NRC in the corresponding box.
In addition, if you select "Other payment methods" you may opt for recognition of debt with impossibility of payment, request for deferment or payment by transfer if your bank is not a collaborating entity.
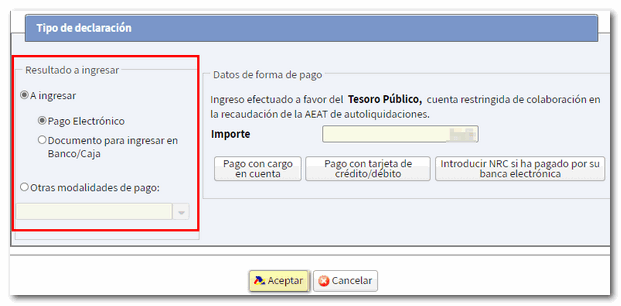
Finally, click "Accept" to submit the application online; Then check the "I agree" box and click "Sign and Submit" to complete the submission process.