Income 2020
Skip information indexFiling by Income Tax 2020 file
You can submit the 2020 Income Tax Return prepared with a help program by importing a file with the return with the data adjusted to the registration layout published on the website in "Help", "Registration layouts", "Models 100 to 199".
Access the presentation from the Electronic Office, on the page of procedures of model 100 and use the link "Presentation of declarations" of section "Presentation of declarations using a file generated with a help program"
Identify yourself with a digital signature (certificate or electronic DNI ) by clicking on "Access with certificate or electronic DNI " or through the identification system Cl@ve or reference number by entering DNI or NIE and the verification data or through Cl@ve Mobile by scanning the QR with the APP Cl@ve .
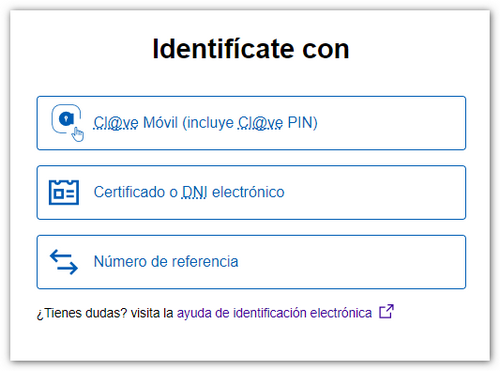
On the next page, click the button "Import XML " and locate the file with the declaration data.
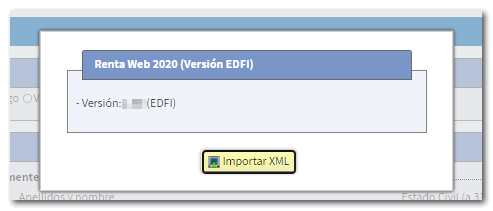
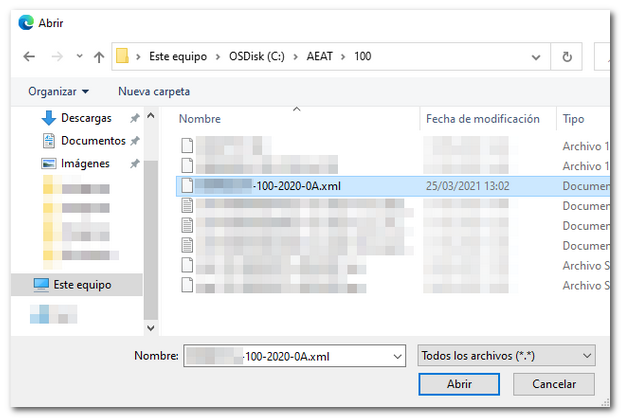
The Declaration Summary will be displayed below with the declaration data of the declarant(s). From this window you can:
- "Submit statement" if you agree with the result.
- "View tax data" to consult the data entered.
- Make a "Preview" of the statement where you get a PDF that serves as a reference but is not suitable for filing.
- See the "Personal data" completed for the declarant(s).
- "Continue with return" if you need to check or continue adding data to the return.
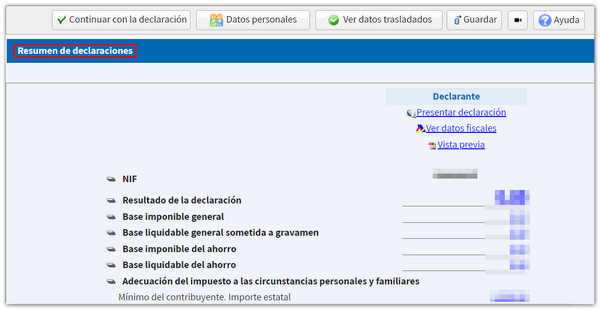
If you click "Continue with the declaration" you will be able to access the different pages of the declaration from the button bar or from "Sections" to check all the data and continue completing the declaration.

Before filing the declaration, check whether there are any errors in the completion by clicking the "Validate" button.
Notices do not prevent you from filing your return and are indicated to review your completion. If the message is an error, you must correct it so that the declaration is considered valid at the time of filing. To review the warnings or errors, press the "Go to Warning" or "Go to Error" button.
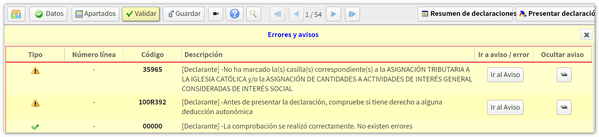
Once you have checked that there are no errors, review the data and, if it is correct, click "Submit return" from the return sections or from the return summary.

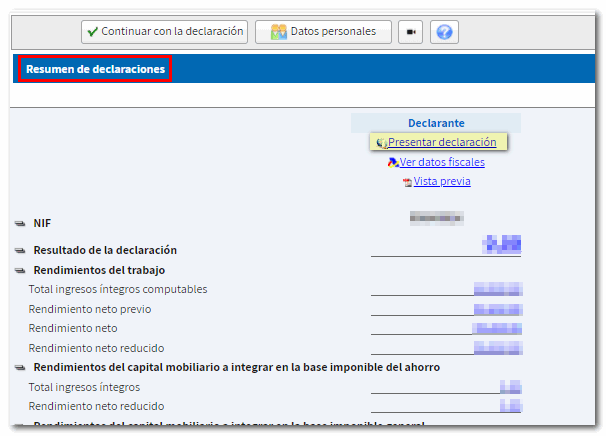
First, select the type of return you wish to file. If the return has a result to be returned, check the code IBAN of the account to which you want the refund to be made. By default, the account IBAN that was indicated in the previous exercise will appear; However, you can modify it on this screen. You can also select an account IBAN opened abroad ( EU / SEPA ) for the refund.
If the return results in income, you can select one of these payment options:
-
To pay:
-
"Electronic payment". In this case you can choose from three payment methods:
-
Payment by direct debit from account . It will connect to the payment gateway to obtain the NRC at that time, charging the amount to the account indicated.
-
Payment by credit/debit card . You will be connected to the payment gateway to obtain the NRC at that time using a credit or debit card.
-
Enter NRC if you have paid by your e-banking . You must make the full payment from your Bank, generating the NRC proof of payment, either at their offices or through electronic or telephone banking. You will then need to enter the NRC in the "Reference number NRC " box.
-
-
"Document to be deposited in Bank/Cashier". Allows you to obtain the payment document to pay at the Bank or Cash Register. With this option, the declaration will be submitted electronically but pending payment at the financial institution.
-
-
Other payment methods. For example, the recognition of debt with impossibility of payment or request for deferment, among others. As a new feature, this year it will be possible to opt for "Debt recognition and payment by transfer", for citizens who have accounts opened in an entity that DOES NOT COLLABORATE in the collection of taxes from the AEAT . In this case, payment will be considered made on the date on which the transfer is received by the AEAT .
After selecting the payment method, press "Accept" to submit the declaration.
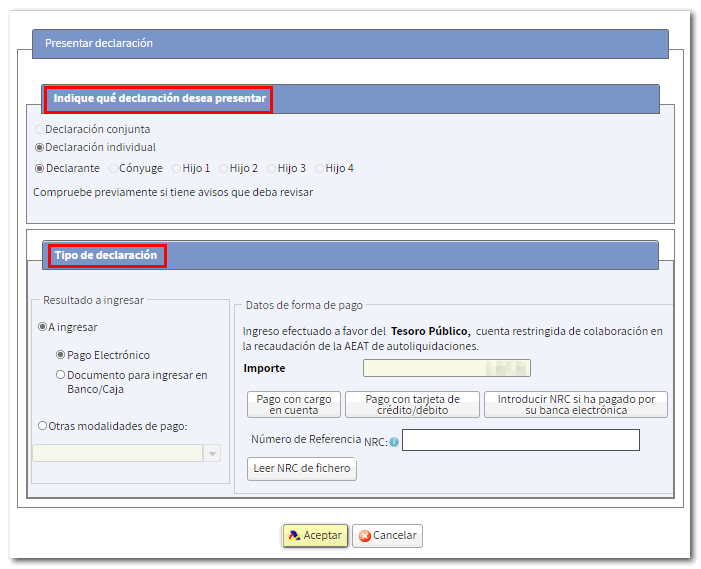
Next, if there are any warnings, you will be informed of them before continuing with the signing and sending of the declaration. Click "Continue" if you wish to proceed.
In the new window, check the "I agree" box and click "Sign and Send" to complete the filing of the declaration. The "Declaration information" button will display the encoded data of the declaration.
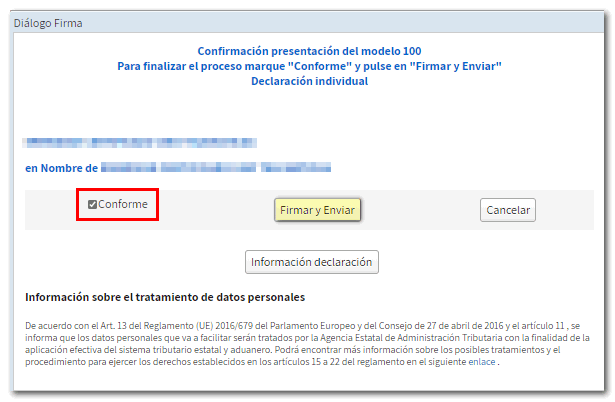
Finally, if everything is correct, you will receive the response sheet that will say "Your submission has been successfully completed" and a Secure Verification Code so that the authenticity of the declaration can be verified in the Electronic Office in the "Document verification using a secure verification code" section, as well as an embedded PDF containing a first page with the submission information (registry entry number, Secure Verification Code, receipt number, day and time of submission and details of the submitter) and, on the following pages, the complete copy of the declaration.
In cases where there is recognition of debt, a link to submit the deferral or compensation request will be displayed on the response sheet for successfully submitting the request. Click "Process debt".
If you selected "Debt recognition and payment by transfer" the document proving the submission will be displayed with the CSV (Secure Verification Code) along with a list of important notices about the payment, which is still pending entry. This window allows you to generate a PDF with the instructions to carry out the bank transfer.