Electronic certificates on Android mobiles
Skip information indexAndroid. Error 403
To avoid error 403 on Android devices follow these instructions:
NOTE: On devices with Android system, the Mozilla Firefox browser does NOT manage electronic certificates. Access must be done with Google Chrome (or Microsoft Edge if necessary).
-
Check if there is a valid and current certificate installed on the device. The certificate may be expired, revoked, or damaged. It is also possible that you do not have any certificates installed in the Android certificate store. To check the certificates installed on Android 7 (on Android 6 and below, it is generally not possible to check which certificates are installed on the system) go to "Settings", "Passwords and security", "Privacy", "Encryption and credentials" and "User credentials". The route varies depending on the device and/or Android version. To try to locate the option, we recommend using the settings search engine (magnifying glass or top search box) where we can search for "Credentials".
When you access "User Credentials" the list of installed certificates appears. Except in a few cases, the certificate data (NIF, surname and first name, expiration date, etc.) is not detailed. It only shows the name that was assigned when installing the certificate.
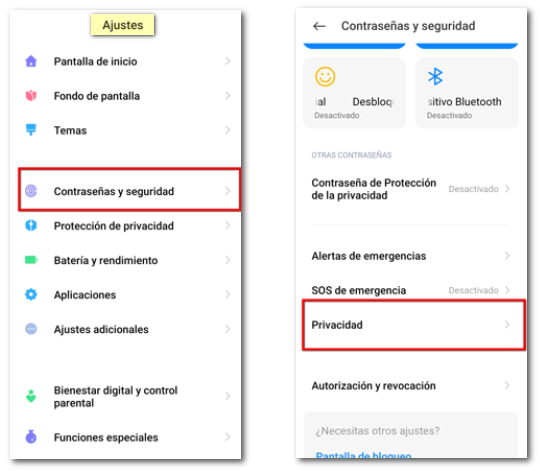
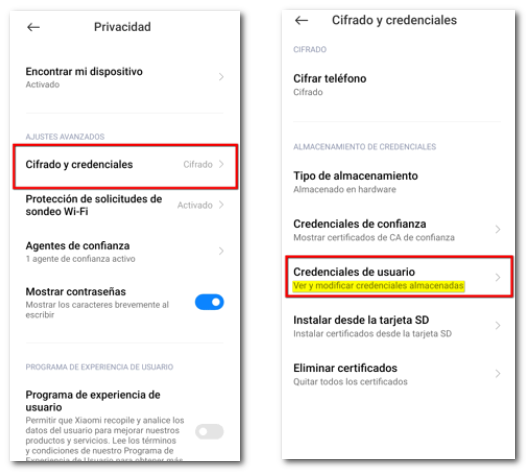
Check the correct functioning of the certificate on the website of the issuing entity. If you are from the FNMT access: https://www.sede.fnmt.gob.es/certificados/persona-fisica/verificar-estado and check the information related to the certificate: If the certificate is correct the message will be "Your certificate has just been verified. You are in possession of a digital certificate FNMT Valid and not revoked . Your certificate is working correctly."
If you have a valid copy of the certificate you can import it to the device.
-
Exit the browser completely . You need to completely exit the browser for the certificate selection window to reappear. Normally the process remains active. To ensure that a browser is closed, we make the "Recent Applications" appear, usually by holding down the button that is found by default (depending on the version) at the bottom and, in the list that appears below, drag the application off the screen to close it or press the specific button.
Restart your browser and make sure you select the correct certificate when signing.
-
We recommend deleting temporary files and browser cache so that the error does not recur due to being stored in memory.
In Google Chrome, click on the three-dot options menu and go to "History", select "Clear browsing data...", click on "Advanced settings" and select "From always", leave the "Browsing history", "Cookies and site data" and "Data for auto-complete forms" options checked. Then press "Clear data".
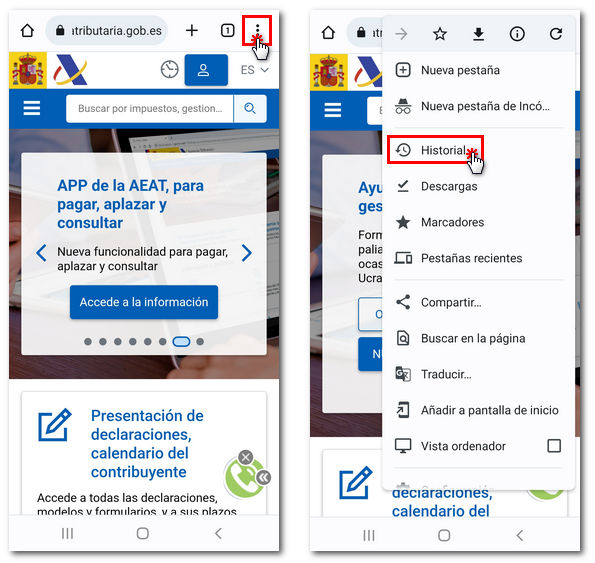
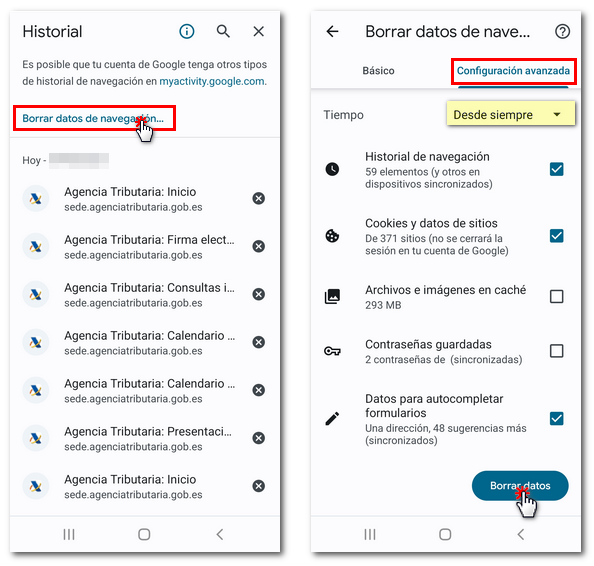
In Microsoft Edge, open the options menu (located at the bottom, where the three dots appear) and click on "Settings" (the gear). Go to "Privacy and security", "Clear browsing data". Expand the "Time range" and select "Always". We check "Browsing history", "Cookies and site data" and "Autofill form data". Then we click "Clear data".
- Reinstall the certificate. If the error persists, it is recommended to reinstall the certificate using a copy that already exists or that you can generate from a computer and attach it to an email to install it from there. We recommend consulting the help: "Android - How to import an electronic certificate" located a little higher up in the drop-down menu.