Electronic filing of form 220
Skip information indexSubmission of model 220 without income
If the result of the declaration is a refund, either with a refund request or with a waiver of the same, as well as if in the tax period there is no liquid to enter or to return, you will not need to obtain any NRC and you will be able to make the presentation directly.
Access to the form for submitting model 220 requires an electronic certificate or Cl@ve (only for individuals). Please note that after clicking "Apply" it will not be possible to modify the NIF , name, accounting status or tax period.
From the initial window you can import the declaration or create a new one by clicking "Accept":
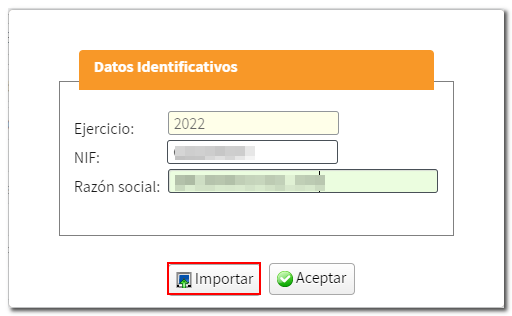
The "Import" button allows you to incorporate a file with the .220 extension from a declaration previously generated with the form using the "Export" button or a file generated from a program other than the Tax Agency, provided that its structure conforms to the registry design published for the model. Please note that once the form is loaded you will no longer be able to use the "Import" option.
If you press "Accept" and it is the first time you access, it will indicate that there are no declarations submitted or sessions saved for the NIF of the declarant and you can access the form by pressing "New declaration", however, if it is not the first time you access and you have been working with the declaration, you can recover the data completed and stored on the server using the "Continue" button, however you can also register a new declaration.
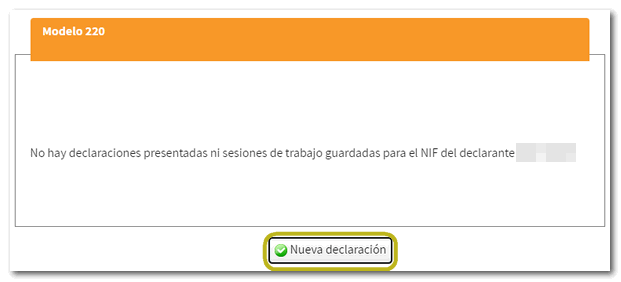
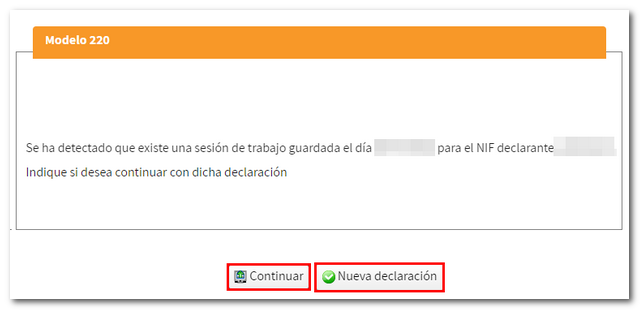
To create a new declaration you must indicate the type of group, mark or not other characters and indicate the tax period.
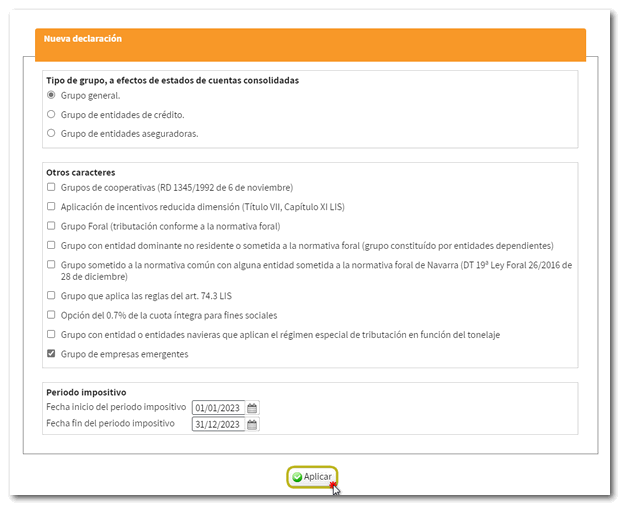
After clicking "Apply" a warning message appears informing you that "The data relating to NIF , name, accounting status and tax period cannot be modified later", once this data has been accepted. If the information is correct, click "Yes". Otherwise, press "No".
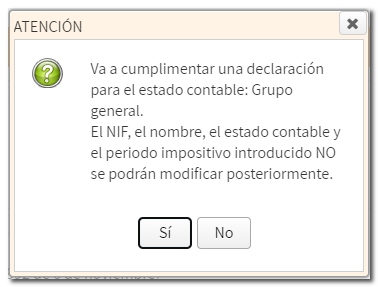
You will then access the form to complete. At the top are the tabs to organize the different sections and thus navigate through the form easily. As indicated in the previous windows, the relevant tabs will be activated in your declaration.
From the first tab, "Index" , you can find access to the different sections of the declaration.
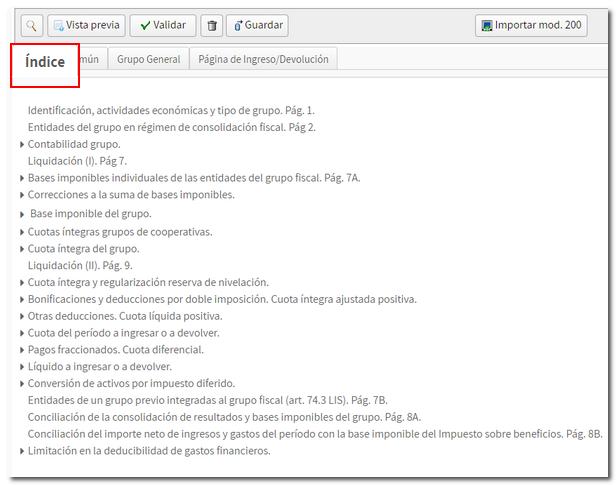
You can also browse the pages of the statement. In the "Common" tab you will find the pages common to the different types of declarations. By default, the "Hide common tabs" box is checked. If you want to view them, you must have this box unchecked.
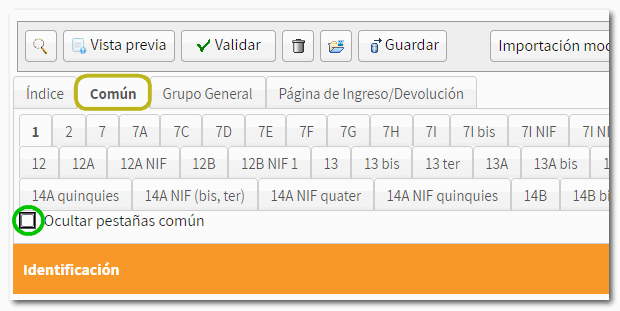
On some pages you will find a button panel from which you can register, deregister and navigate between records. To create a record, click on the "New record" icon, identified by a blank sheet of paper with a green "+" sign. Then, fill in the rest of the information.
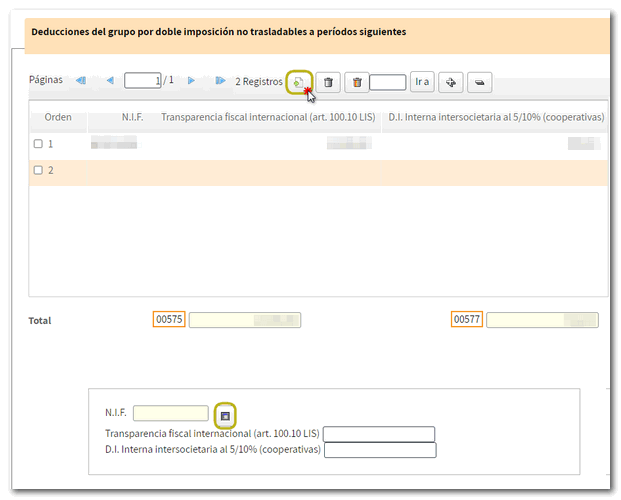
Once you have completed the declaration, check the result from the Deposit/Refund page.
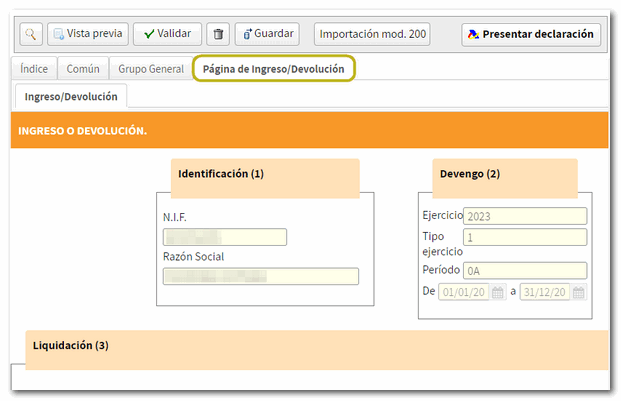
At the top of the form are the buttons with its functionalities. If you wish, you can import the data from model 200 from a file that you have previously generated. To do this, access the "Import mod. 200" menu and in the pop-up window click on "Import files", select the .200 file that contains the data you want to transfer to model 220, then mark the NIF you want to load and press "Load data" to load the data on pages 2 and 7A.

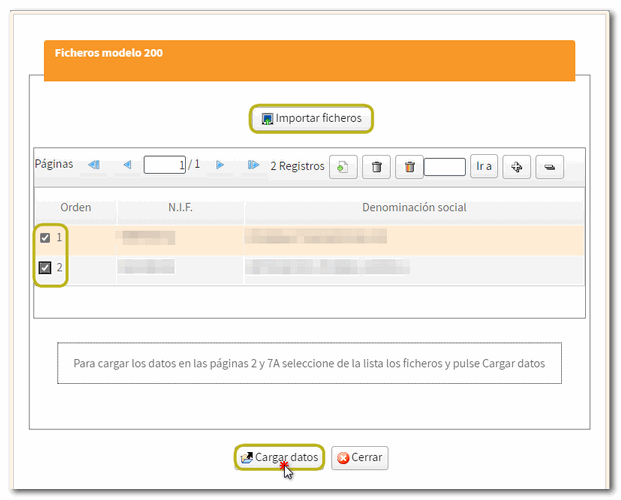
Next, to validate the content of the declaration, click on the "Validate" button. The "Errors" tab will display the errors and warnings detected in the declaration, with a "Go to Error" or "Go to Warning" button to correct them.
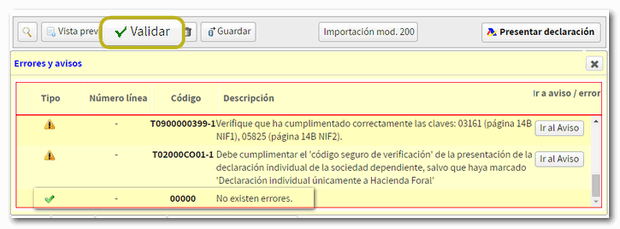
Using the "Save" button the declaration data will be saved on the server and you can recover it when you access the form again by clicking "Continue" in the following identification data window.

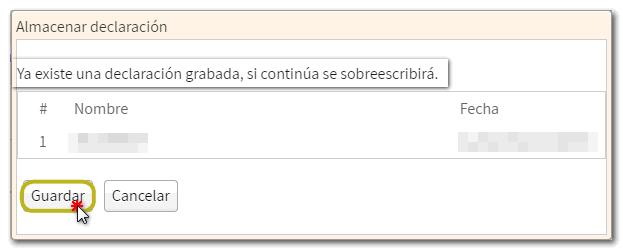
In addition, if you want to obtain a draft to review the data before filing the return, you have the tool " Preview " that generates a PDF that is not valid for filing with the return. The draft is displayed on the screen; However, from "You can click here to download the pdf " you can download it to your computer. Please note that to correctly view the draft you need a PDF viewer. We recommend the latest version compatible with your operating system.

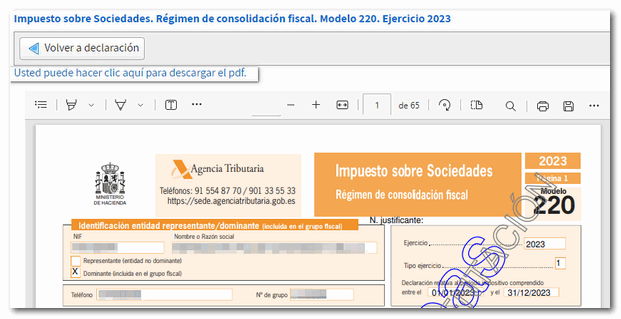
To return to the declaration, click on "Return to declaration".
If the declaration validation is correct, you can proceed to submit it by clicking the button "Submit declaration" located in the header of the form. If it is validated correctly (without errors) you will obtain a file in BOE format from the "Export" option. You can choose the path to save the file, which will be named NIF of the declarant, fiscal year, period and the extension .220. To retrieve the declaration, use the "Import" option from the identification data start window.

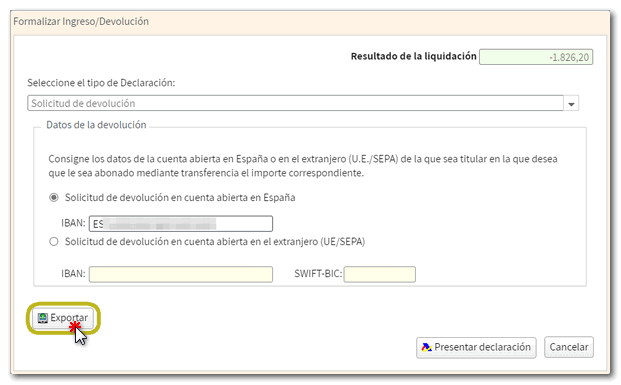
In the event that it is a return, you must indicate the IBAN code of the bank account opened in Spain or an account opened abroad EU / KNOW . If it is a negative statement, the "Negative/Zero Balance" option will be highlighted. Finally, click on "File return".
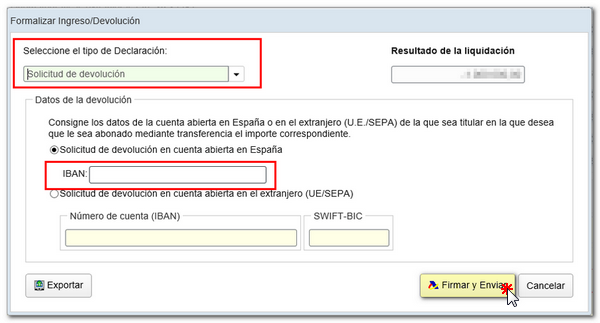
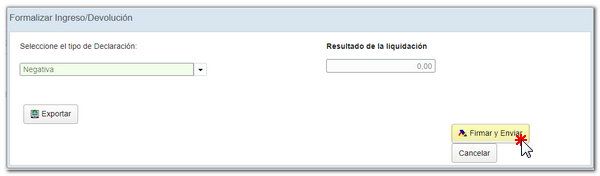
If, when validating the declaration, any warnings have been found that do not prevent you from filing the declaration, they will be reported in a pop-up window. Click "Continue" to file your return or "Cancel" to review your notices.
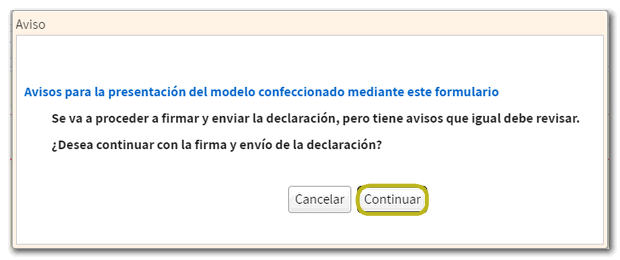
In the new window, check the "Accept" box to confirm the filing of the declaration. The text box will display the encoded content of the declaration. You can continue filing the return by clicking "Sign and Submit."
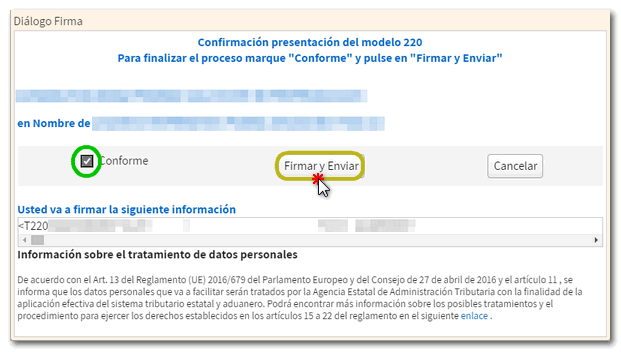
The result of a successful submission will in any case be the response page showing "Your submission has been successfully completed" with an embedded PDF containing a first page with the submission information (registration entry number, Secure Verification Code, receipt number, day and time of submission and details of the submitter) and, on the subsequent pages, the complete copy of the declaration.