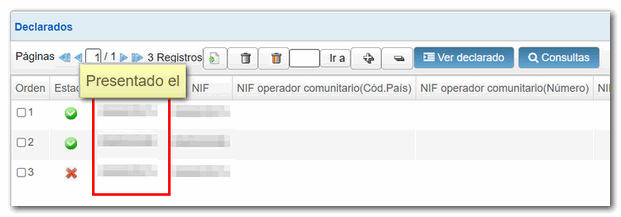Modelos do 291 ao 347
Saltar índice da informaciónModelo 347. Presentación mediante formulario
O formulario web do modelo 347 para o exercicio 2023 permite presentar soamente os rexistros correctos dunha declaración en que se detectaron erros. Posteriormente podes volver á declaración, realizar as modificacións, altas ou baixas de rexistros que correspondan e presentar unha nova declarración, sen necesidade de indicar que se trata dunha declaración complementaria ou substitutiva, xa que, suprimíronse as recadros de "Declaración complementaria", "Declaracion substitutiva" e "Número identificativo da declaración anterior".
Recomendamos depurar, previamente á presentación da declaración, o censo dos seus declarados mediante o servizo de Identificación fiscal para evitar erros de identificación. Para iso podes utilizar a opción dispoñible na web: "Comprobación dun NIF de terceiros a efectos censuais" situado en "Servizos de axuda", "Identificación fiscal" do apartado "Campaña declaracións informativas 2023". Tamén encontrarás esta opción nas xestións do modelo 030 dentro de "Censos, NIF e domicilio fiscal" do apartado "Información e xestións".
Para visualizar correctamente todas as partes do formulario, antes de acceder, comproba o zoom e tamaño de letra establecida no navegador (unha vez presentada a declaración podes volver ao zoom e tamaño de letra anterior):
-
Na Microsoft Edge, accede aos tres puntos horizontais, en zoom selecciona 100% cos signos "+" e "-". Volve aos tres puntos horizontais para entrar en "Configuración", selecciona "Aparencia" e en "Fuentes", "Tamaño da fonte "selecciona "Mediano (recomendado)".
-
No google Chrome, accede a "Configuración" (desde os tres puntos verticais), "Aspecto", "Tamaño da fonte "e selecciona "Mediano (recomendado)", en "Zoom da páxina "selecciona 100%. Tamén desde "Achegar/afastar" podes seleccionar o zoom a 100%.
-
No Mozilla Firefox, accede á icona de tres raias, en "Tamaño" selecciona 100% cos signos "+" e "-", pulsa "Opcións", "Xeral", "Idioma e aparencia" e en "Tipografías e cores" selecciona un tamaño inferior ao actual, se non ves correctamente o formulario.
-
En Safari, accede a "Visualización", "Ampliar" ou "Reducir".
Aparecerá unha xanela inicial en que debes indicar o NIF do declarante e seleccionar unha das tres opcións dispoñibles:
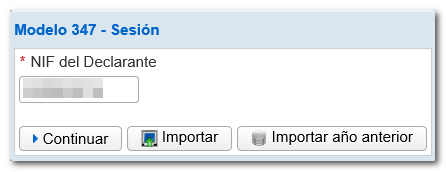
-
Continuar: dá acceso ao formulario en branco, para a súa formalización en liña e presentación. Ofrece 3 opcións:
-
"Cargar a sesión de traballo do ...": mediante esta opción poderás recuperar os datos dunha sesión que gardases previamente.
-
"Cargar a declaración presentada o...": se ademais presentaches xa unha declaración para o mesmo NIF, modelo, exercicio e período poderás recuperara marcando esta opción e realizar modificacións, alta ou baixa de rexistros.
-
"Crear unha nova declaración (se se presenta implica o borrado de toda a información previamente presentada)": selecciona esta opción se desexas cubrir o formulario desde o inicio, sen recuperar datos.
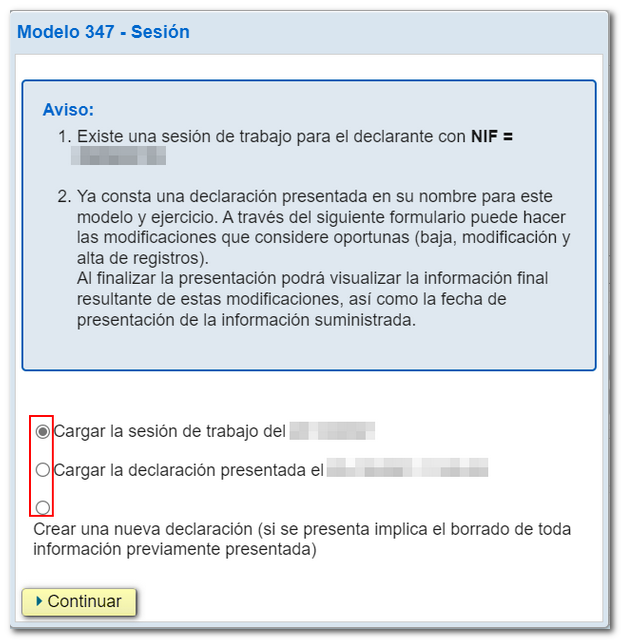
-
-
Importar: permite importar un ficheiro con formato BOE previamente xerado que siga o deseño de rexistro en vigor. O arquivo poderá ser obtido desde o propio formulario exportando a declaración ou cun programa externo.
-
Importar ano anterior: o formulario cargará automaticamente os rexistros da declaración do exercicio anterior que estean activos no servidor da Axencia Tributaria para o declarante consignado. Para iso, cómpre que accedas ao formulario con certificado, DNIE ou Cl@ve do :
-
Declarante,
-
Colaborador social que presentou a declaración o ano anterior,
-
Apoderado que presentase a declaración o ano anterior ou ben un apoderado á consulta da declaración.
-
Tras a xanela inicial, accederás ao modelo 347 cos seus diferentes apartados "Declarante e resumo da declaración "(é o que se abrirá por defecto), "Declarados" e "Inmobles". Podes cambiar dun a outro desde a pestana "Apartados", na parte inferior esquerda (as pestanas inferiores poden mostrarse ou ocultarse desde o botón "Mostrar/ocultar información" ao pé do formulario).
Cobre os "Datos do declarante "e "Persoa con quen relacionarse" ten en conta que os campos marcados con asterisco son obrigatorios. Os campos do apartado "Resumo da declaración "non están habilitados para a súa formalización, xa que se autocalculan en función dos datos introducidos no apartado "Declarado". A medida que vaias cubrindo a información dos declarados, o resumo contabilizará o número de rexistros correctos e incorrectos.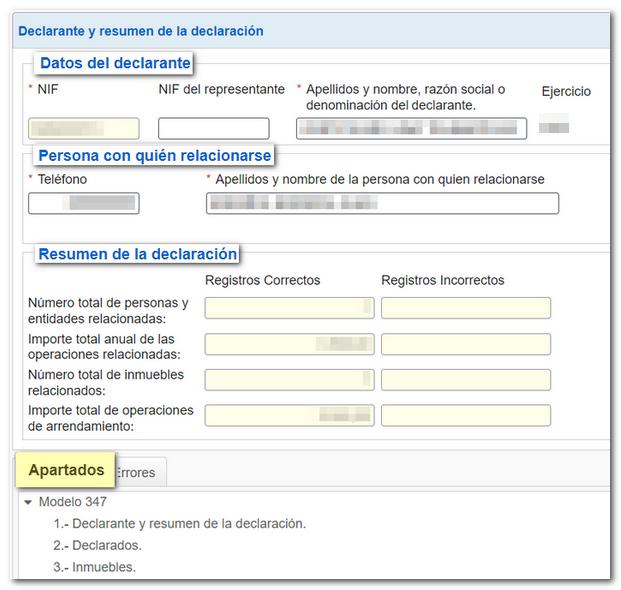
Declarados: No apartado "Declarado" encóntrase unha botonera desde a que podes dar de alta, baixa e navegar entre os rexistros. Para dar de alta un declarado, pulsa a icona "Nova rexistro" identificado por unha folla en branco co signo "+" en verde.
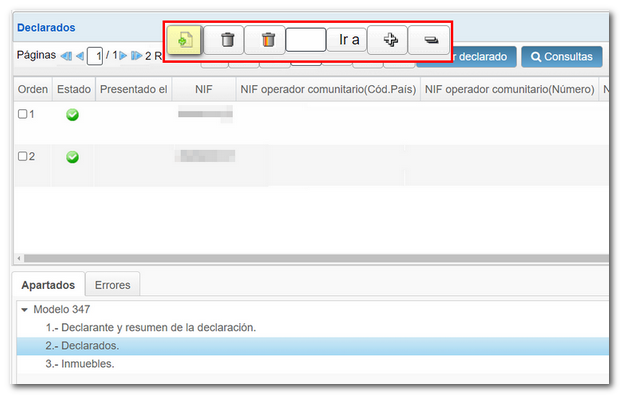
Na listaxe de declarados visualízase a relación de todos os rexistros dados de alta coa información organizada en columnas.
Mediante as iconas da columna "Estado" podes comprobar facilmente os rexistros que son correctos e aqueles que conteñen erros, para realizar as modificacións, altas ou baixas correspondentes.
Podes acceder polo miúdo de cada rexistro facendo dobre clic sobre o NIF ou marcando un rexistro determinado e pulsando "Ver declarado".
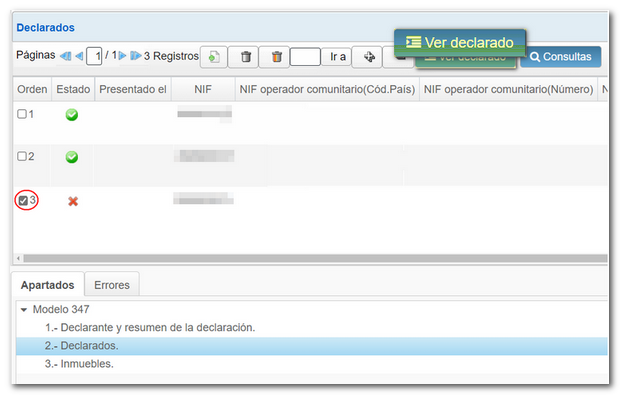
Unha vez dentro do detalle, podes volver á listaxe xeral pulsando "Ver lista declarada".
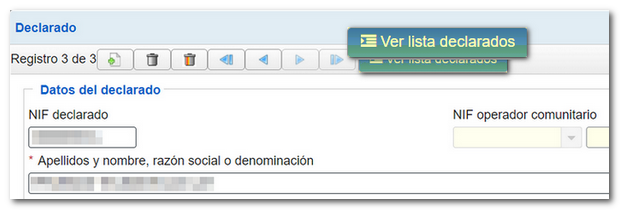
Desde a lista de declarados, podes realizar consultas establecendo criterios de filtrado. Pulsa "Consultas" na parte superior. Na nova xanela, establece o/o criterio/vos de filtrado e fai clic en "Consultar".

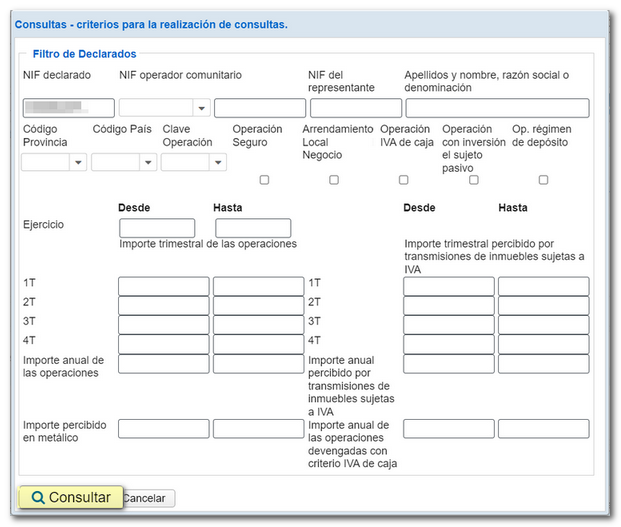
Activarase unha nova pestana na parte inferior chamada "Consulta" ao lado das pestanas "Apartados" e "Erros" cos resultados obtidos en función dos criterios de busca establecida.
A información do rexistro esténdese nunha soa fila ao largo do formulario polo que cómpre utilizar a barra de desprazamento horizontal para consultar o resto. Non obstante, facendo dobre clic sobre calquera dos resultados aparece a información do rexistro na parte superior do formulario.
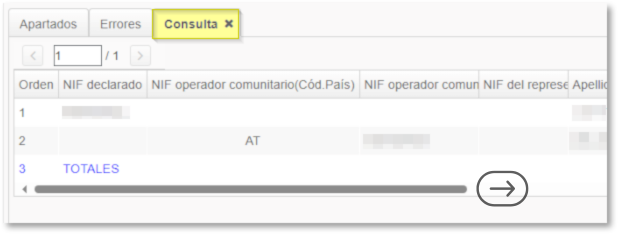
Desde a pestana "Inmobles" podes xestionar os diferentes rexistros utilizando as funcións dispoñibles na parte superior. Do mesmo xeito que ocorre cos declarados, existen opcións para dar de alta, baixa e navegar entre os rexistros. Tamén podes acceder polo miúdo de cada inmoble, realizar consultas ou ver o estado de validación de cada rexistro.
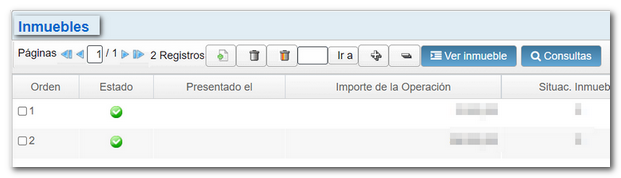
Na parte inferior da pantalla encóntranse as opcións dispoñibles do formulario. Se non visualizas correctamente os botóns ou apartados comproba o tamaño de letra e o zoom que tes configurado no navegador.
Para comprobar se a declaración se cubriu correctamente pulsa o botón "Validar". Habilitarase a pestana "Erros" e mostraranse os códigos e descricións dos avisos ou erros detectados.
Nota: os avisos informan da conveniencia de revisar certa información, pero non impiden a presentación ou a exportación. Os erros, porén, esixen a súa emenda para que poida exportarse ou presentarse a declaración.
En caso de erros, ao pulsar "Ir ao Erro "a aplicación situarase directamente no recadro ou apartado que debes corrixir. Mediante a opción "Descargar listaxe de erros" xerarase un ficheiro XML con todos os erros detectados, que poderás abrir ou gardar no equipo.
Finalmente, se a declaración non contén erros obterás a mensaxe "Non existen erros".
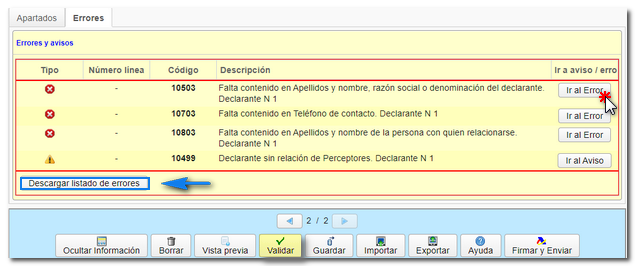
Se antes de presentar a declaración queres obter un borrador para revisar os datos, dispós da ferramenta "Vista previa" que xera un PDF coa declaración, non válido para a presentación. O borrador visualízase en pantalla e tamén pode descargarse desde a opción "clic aquí para descargar o pdf". Ten en conta que para a correcta visualización do borrador necesitas dispor dun visor de PDF. Para volver á declaración desde o borrador fai clic en "Volver a declaración". Para cubrir unha declaración nova selecciona "Nova declaración".

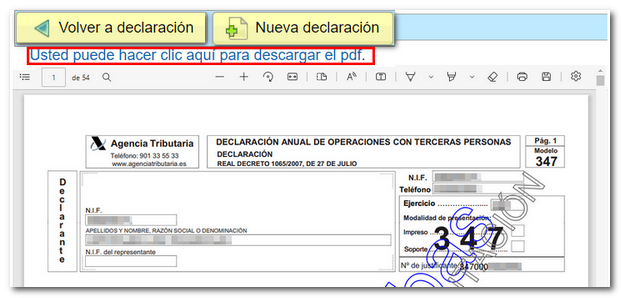
Mediante a opción "Gardar" podes salvar no servidor os datos cumprimentados ata ese momento, incluso aínda que a declaración non estea validada (pode conter erros ou estar incompleta), desta maneira puedess saír do formulario sen perder a información. Da mesma maneira, se o formulario se pechase tras finalizar o tempo de espera por inactividade poderías recuperar os datos introducidos ata o momento de gardar.
Para recuperar a información gardada, accede de novo ao modelo 347. Tras indicar o NIF do declarante e pulsar "Continuar" na xanela inicial, a aplicación detectará que existe unha sesión anterior gardada e aparecerá o correspondente aviso. Pulsa "Continuar" para recuperar os datos introducidos e gardados na sesión anterior. Se desexas comezar unha declaración desde o principio (en branco) pulsa "Nova declaración".
Nota: Non é posible almacenar máis dunha declaración no servidor mediante a opción "Gardar". A última sesión gardada sobreescribirá a anterior.
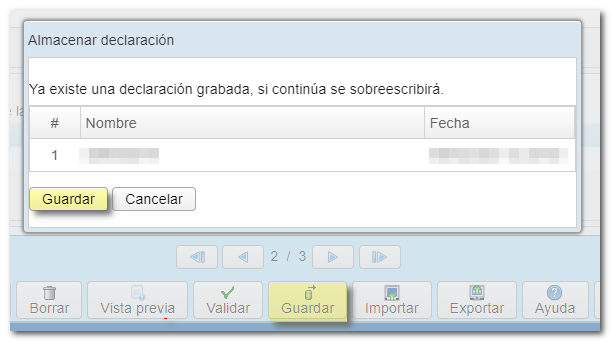
O formulario ten un tempo de espera por inactividade, recomendámosche que gardes a declaración periodicamente para evitar a perda de datos.
Mediante o botón "Exportar" podes xerar un ficheiro da declaración válida para a súa presentación, co formato do deseño lóxico publicado (formato BOE ). Esta opción esixe que a declaración estea validada (debe estar completa e non conter erros). O ficheiro terá o o nome NIF e a extensión.347. Gardarase por defecto na carpeta "Descargas" do sistema ou no directorio predeterminado no navegador, aínda que podes seleccionar outro directorio.
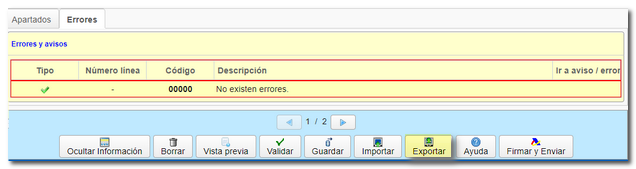
O ficheiro exportado (ou xerado cun programa externo) pode importarse ao formulario mediante a opción "Importar".

Se a declaración xa contén datos, ofreceranse 2 opcións de importación tras seleccionar o ficheiro:
- A. Borrar todos os rexistros de Declarados e Inmobles e importar (eliminaranse todos os perceptores existentes ao importar o ficheiro).
-
B. Agregar rexistros de Declarados e Inmobles á declaración actual (engadiranse os rexistros importados aos xa existentes).
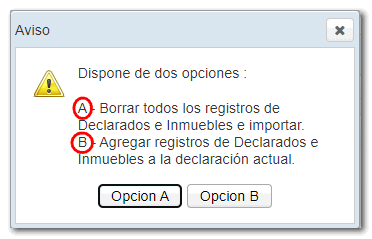
Pulsando "Axuda" obtés un PDF coa normativa e información relacionada co modelo 347, así como prazo, forma, lugar de presentación e deseño de rexistro.

Despois de validar e gardar a declaración, podes presentara pulsando o botón "Asinar e Enviar".

Na nova xanela, marca o recadro "Conforme" para confirmar a presentación da declaración. No cadro de texto mostrarase codificado o contido da declaración. Por último, pulsa "Asinar e Enviar" para continuar coa presentación.
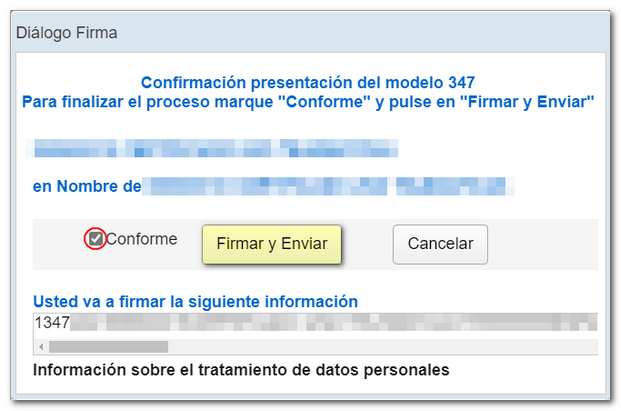
Mostrarase un aviso informando do número de rexistros correctos e erróneos que cubriron. Se desexas volver á declaración para corrixir os erros antes de presentar pulsa "NON". Se prefires presentar neste momento os rexistros correctos e, posteriormente, corrixir os erros e presentar unha nova declaración, pulsa "Se".
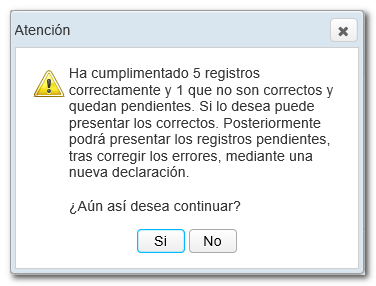
O resultado da presentación será unha páxina de resposta cun PDF incrustado, que contén unha primeira folla coa información da presentación (número de entrada de rexistro, Código Seguro de Verificación, número de xustificante, día e hora de presentación e datos do presentador) e, nas páxinas posteriores, a copia completa da declaración.
En caso de presentación parcial, informarase sobre iso nun aviso e ofrecerase a opción de volver á declaración para realizar as modificacións, altas ou baixas correspondentes.
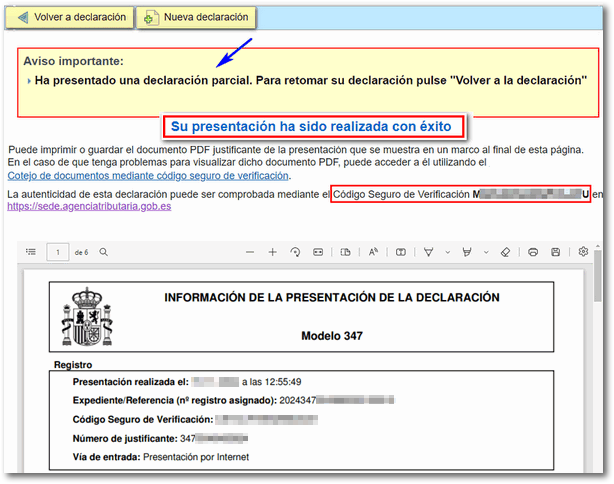
Tamén podes recuperar a declaración presentada accedendo de novo ao formulario, identificando ao declarando e seleccionando as opcións "Continuar", "Cargar declaración presentada o..."
Ao retomar a declaración, a listaxe de perceptores mantén todos os rexistros e inclúe a data de presentación dos xa presentados.
Nota: ten en conta que neste formulario non existen as opcións habituais de complementaria e substitutiva. Unha vez realizadas as correccións necesarias debes presentar a declaración completa, incluíndo todos os rexistros que deban declararse. Así mesmo, unha nova declaración presentada suporá baíxaa da anterior.