Error 403, Error de conexión SSL, No se puede mostrar la página o Conexión segura fallida al acceder o firmar un trámite por internet
Saltar índice de la informaciónError 403 con Firefox y Mac OS X
Se trata generalmente de un error de identificación. Se produce cuando se intenta acceder a una opción que requiere certificado electrónico y el navegador no detecta que hay uno instalado, o bien no se selecciona adecuadamente.
Debe cerrarse por completo la sesión abierta del navegador desde la opción "Salir de Firefox" antes de seguir el resto de nuestras recomendaciones.
Para comprobar el certificado electrónico instalado, sigue estos pasos:
-
Comprueba que el certificado se encuentra en el navegador
Si el certificado electrónico es una tarjeta criptográfica (por ejemplo, DNIe) cierra el navegador, reconecta el lector y abre nuevamente el navegador para acceder al trámite.
Si se trata de un DNI electrónico sigue las indicaciones sobre "Error de conexión con DNI electrónico en Mac OS X".
Si dispones de un certificado tipo software accede a "Firefox", "Preferencias", "Privacidad y seguridad"; en el apartado "Certificados" pulsa en el botón "Ver certificados" y comprueba que el certificado está correctamente instalado. Si la instalación del certificado es correcta debe aparecer en la pestaña "Sus certificados".
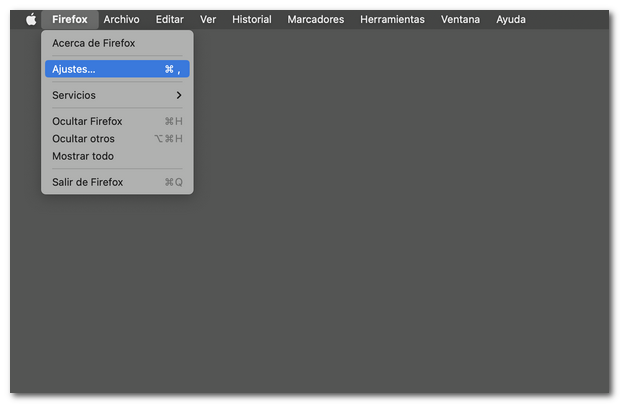
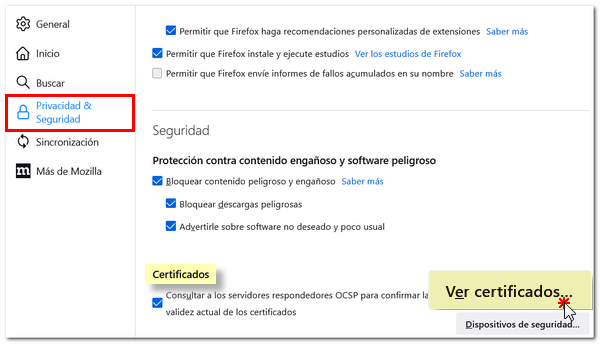

Si no aparece instalado aquí, comprueba si el certificado se encuentra en "Acceso a Llaveros". En caso de que así sea, hay que hacer una copia del certificado para importarla en el almacén de Mozilla Firefox.
-
Comprueba que el certificado se encuentra en Acceso a Llaveros
Accede a "Finder", "Aplicaciones", "Utilidades", "Acceso a Llaveros"; en el apartado "Mis certificados" de "Inicio de sesión", aparece el certificado.
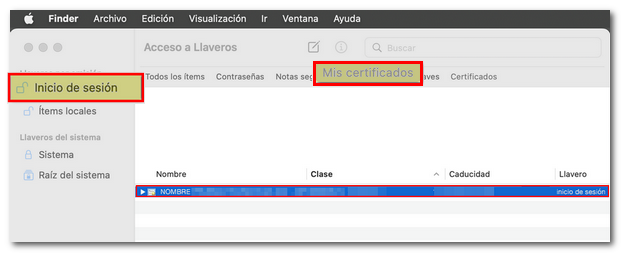
Si el certificado se encuentra instalado, hay que hacer una copia del mismo para posteriormente importarlo a Mozilla Firefox.
-
Cómo exportar el certificado electrónico
Para ello selecciona el certificado y haz clic en "Archivo", "Exportar elementos" o "Exportar ítems", según la versión.
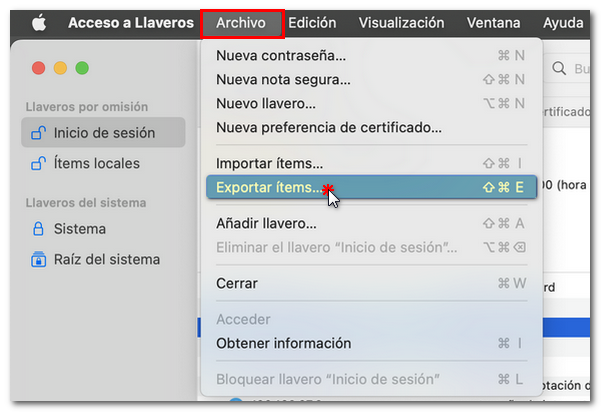
Indica un nombre, una ubicación y, en formato de archivos, deja la opción "Intercambio de información personal (.p12)" y haz clic en "Guardar". Es posible que aparezca una ventana solicitando que se establezca una contraseña para proteger la copia.
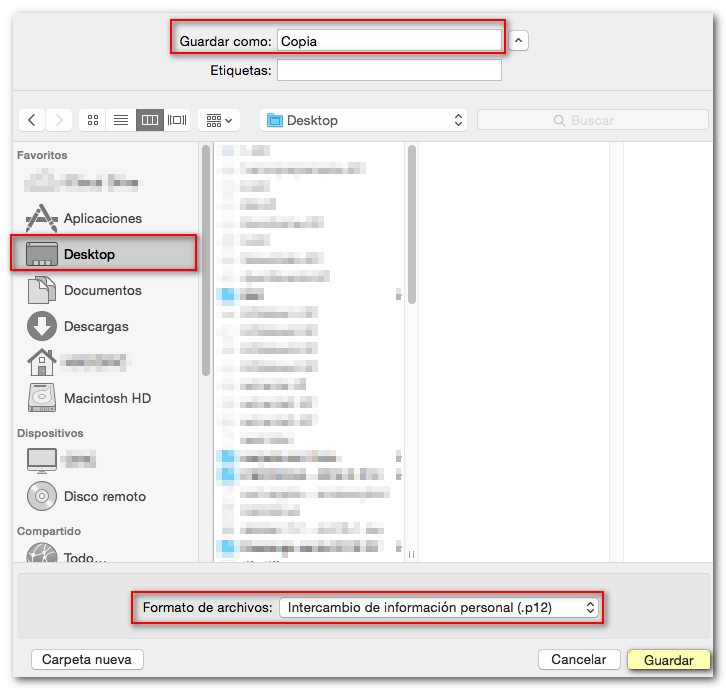
Deberá establecerse una contraseña que después tendrá también que introducirse al importar la copia a Mozilla Firefox.
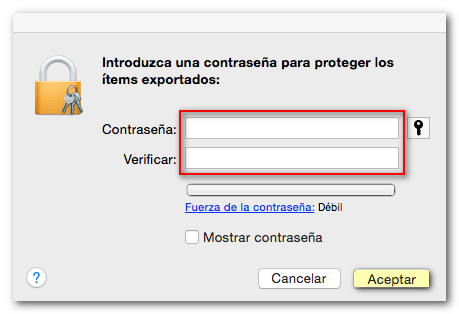
-
Cómo importar la copia del certificado en Mozilla Firefox
Para importar un certificado en Firefox es necesario que la copia se haya realizado con contraseña, puesto que para instalarlo en este navegador es obligatorio introducir la "contraseña de respaldo".
Accede a "Firefox", "Preferencias", "Privacidad y seguridad". En el apartado "Certificados" haz clic en "Ver certificados". Comprueba que la opción "Preguntar siempre" esté marcada para que al acceder a las opciones de la página que lo requieran, la selección del certificado sea correcta.
Accede a la pestaña "Sus certificados" y después haz clic en el botón "Importar...". La extensión de una copia válida de un certificado electrónico en .pfx o .p12. Selecciónala desde la ubicación en la que esté guardada y pulsa el botón "Abrir" de la ventana "Nombre del archivo a restaurar".
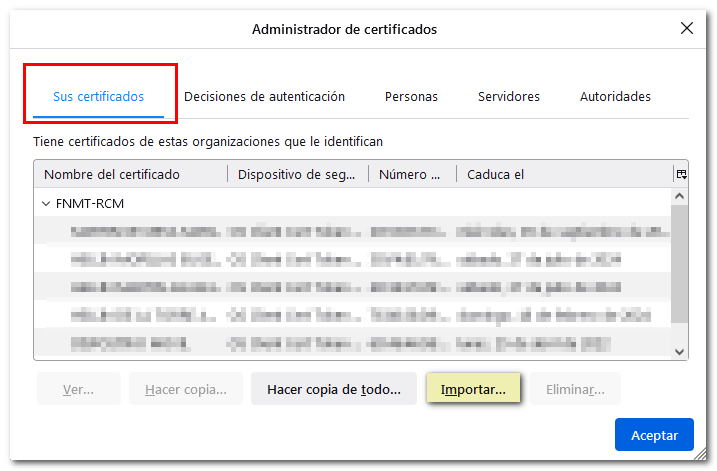
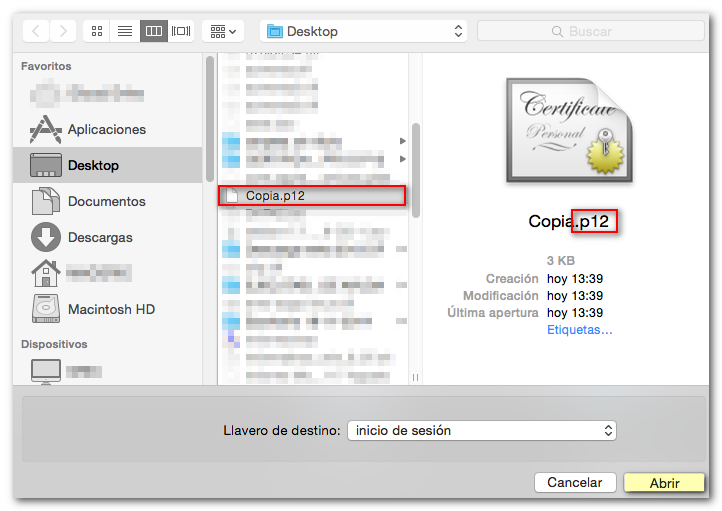
Es posible que el navegador solicite que introduzca la contraseña maestra, que es la contraseña del almacén de certificados del navegador Mozilla Firefox y por defecto viene sin establecer; si decides establecerla, ten en cuenta que su olvido puede causar la pérdida del certificado. Si no hay ninguna establecida deja el campo en blanco y pulsa en Aceptar.
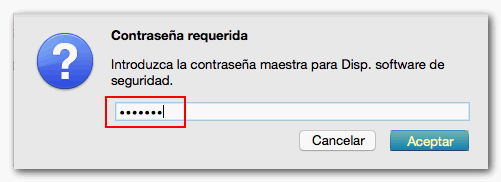
Una nueva ventana solicitará la contraseña que utilizó para cifrar la copia de respaldo. Si todo es correcto aparecerá el mensaje "Se han restaurado satisfactoriamente...".
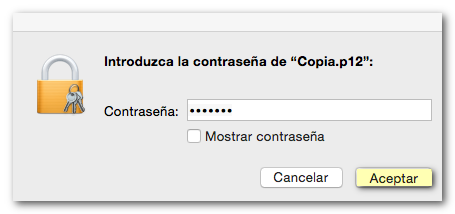
Comprueba la fecha de validez del certificado. Si no está vigente será preciso solicitar uno nuevo.
-
Valida el certificado electrónico
Si se trata de un certificado electrónico tipo software de la Fábrica Nacional de Moneda y Timbre (FNMT) o un DNI electrónico, se puede validar el certificado desde la opción "Verificar estado" de la página de la FNMT.

Si se trata de un certificado electrónico tipo tarjeta criptográfica puede verificarse desde la web de REDSARA.
- En caso de certificados en tarjeta criptográfica, si en la página de REDSARA el resultado es un certificado inválido será necesario contactar con la entidad emisora del certificado.
- Si no es posible realizar la validación del certificado (mensaje "No se puede mostrar página" o similar) limpia el historial reciente del navegador marcando todas las opciones excepto "Historial de navegación y descargas" y "Formularios e historial de búsquedas".
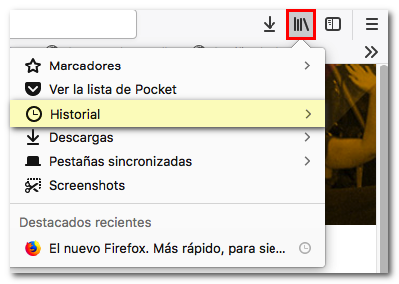
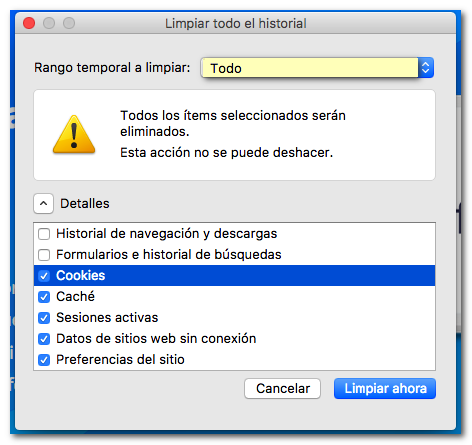
-
Si el resultado de la verificación es un certificado válido, limpia el historial reciente del navegador al menos con las opciones "Caché" y "Sesiones activas".
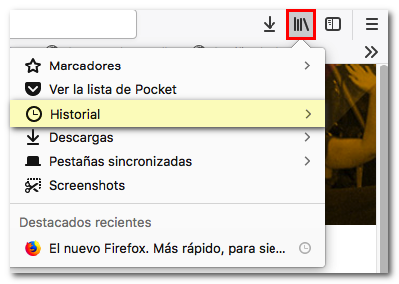
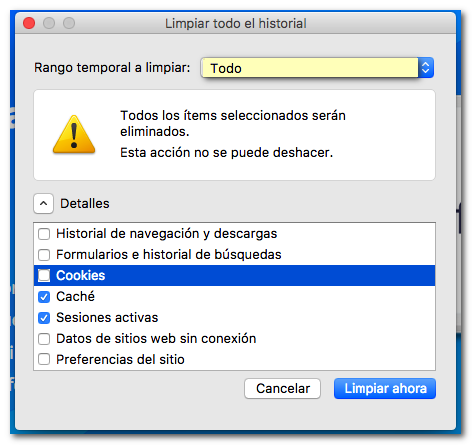
En el caso de que siga apareciendo la misma página de error, tras confirmar que el certificado está funcionando correctamente, y si la versión de Mozilla Firefox es la 56, deben seguirse las indicaciones del enlace "Error 403 persistente con Mozilla 56 o bloqueo del equipo en Mac".