Error 403, Error de conexión SSL, No se puede mostrar la página o Conexión segura fallida al acceder o firmar un trámite por internet
Saltar índice de la informaciónError 403 con Google Chrome y Windows
Se trata generalmente de un error de identificación. Se produce cuando se intenta acceder a una opción que requiere certificado electrónico y el navegador no lo detecta o bien no se selecciona adecuadamente.
Es conveniente cerrar por completo la sesión abierta del navegador desde la opción "Salir" antes de seguir el resto de pasos.
1. Comprueba que el certificado se encuentra en el navegador
- Si el certificado es de tipo software, hay que acceder a "Configuración" desde la opción "Personaliza y controla Google Chrome" identificado por el icono de tres puntos verticales, al final de la barra de direcciones. Haz clic en el enlace "Privacidad y seguridad" y pulsa la opción "Seguridad", "Gestionar certificados"; si la instalación es correcta debe aparecer en la pestaña "Personal". En caso de que no aparezca, comprueba si está instalado en Mozilla Firefox (Google Chrome comparte almacén de certificados con Internet Explorer) o si dispones de una copia válida del certificado (con formato PFX o P12) para realizar su importación.
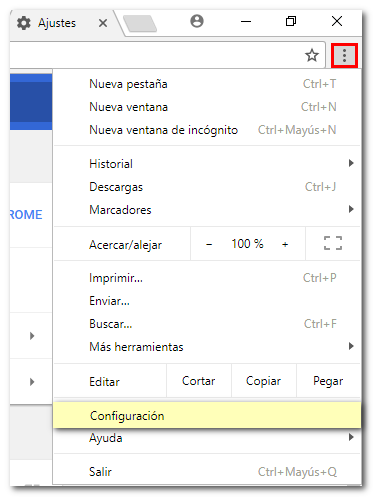
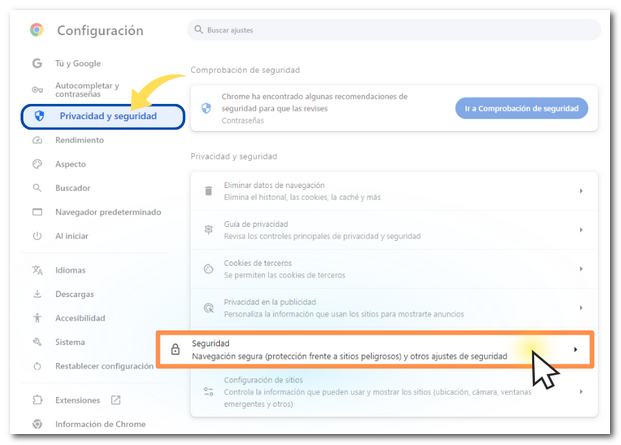
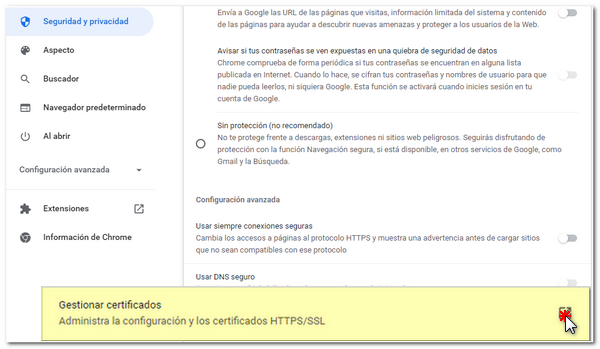
En la parte superior izquierda, selecciona Tus certificados y, a continuación, Gestionar certificados importados desde Windows.

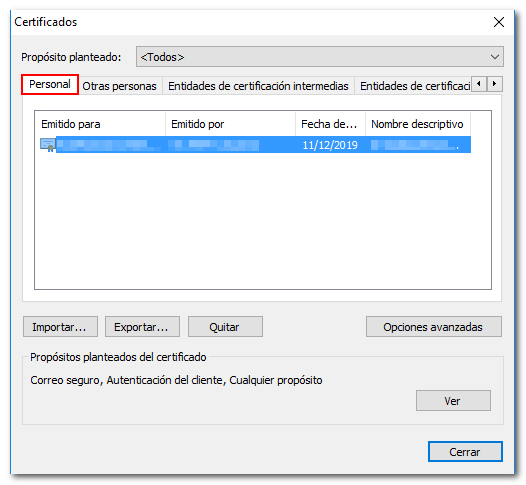
- Si el certificado electrónico es una tarjeta criptográfica (por ejemplo, DNIe) cierra el navegador, reconecta el lector y abre nuevamente el navegador para acceder al trámite.
Si se trata de un DNIe y el navegador continúa sin detectar el certificado, es recomendable seguir los pasos que se indican en la opción "Error de conexión con DNI electrónico en Windows".
Para el resto de certificados electrónicos tipo tarjeta criptográfica será necesario contactar con la entidad emisora.
2. Comprueba la fecha de validez del certificado
Si el certificado electrónico no está vigente será preciso solicitar uno nuevo.
Si en el almacén de certificados ("Configuración", "Privacidad y seguridad", "Seguridad", "Gestionar certificados") existen certificados caducados, lo recomendable es obtener copias de seguridad de aquellos que estén vigentes y posteriormente eliminar los certificados caducados.
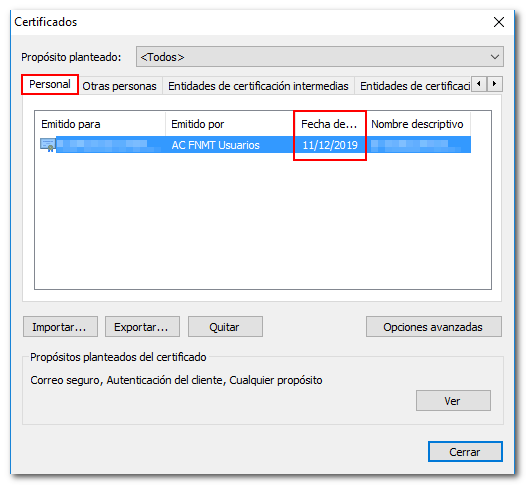
3. Verifica si el certificado electrónico está dañado
Hay que exportar el certificado para obtener una copia de seguridad a un soporte desde la opción "Exportar...", marcando la casilla "Exportar la clave privada".

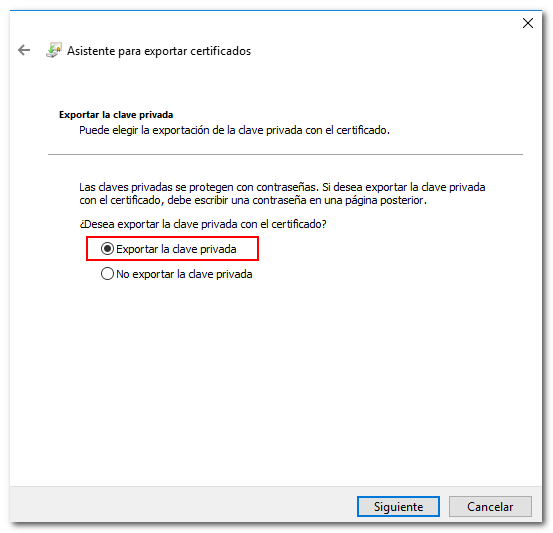
No debe aparecer ningún error al terminar la exportación. El icono de una copia válida será un sobre amarillo abierto con un certificado verde asomando y una llave, y con la extensión .pfx o .p12.
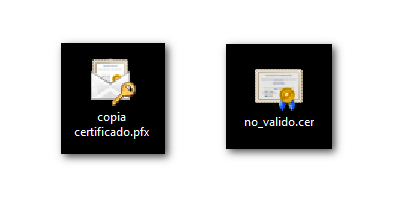
- Si se obtiene una copia válida del certificado, cierra todas las ventanas abiertas de Internet Explorer y posteriormente accede de nuevo al trámite que requiera identificación electrónica.
- Si no se puede marcar la casilla "Exportar la clave privada" hay que comprobar la nota que aparece en la parte inferior de la ventana. Si aparece el mensaje "La clave privada está marcada como no exportable" cierra todas las ventanas abiertas de Internet Explorer para acceder de nuevo al trámite que requiera identificación electrónica.
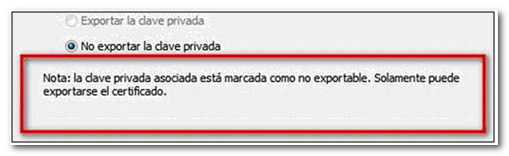
- Si no se puede marcar la casilla "Exportar la clave privada" y en la nota de la parte inferior de la ventana aparece el mensaje "no se encuentra la clave privada asociada" significa que el certificado ha sufrido daños. En este caso es necesario la importación de una copia válida del mismo o la solicitud de un nuevo certificado.
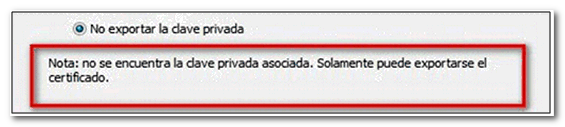
4. Valida el certificado electrónico
- Para certificados electrónicos tipo software de la Fábrica Nacional de Moneda y Timbre (FNMT) o para DNI electrónico puede validarse el certificado desde la opción "Verificar estado".

- Si se trata de un certificado electrónico tipo tarjeta criptográfica, la validación debe realizarse en la web de REDSARA.
En el caso de que el estado del certificado sea correcto ("válido y no revocado", "certificado válido" o "el certificado es válido, incluyendo su estado de revocación"), es necesrio eliminar los datos de navegación desde la opción "Historial", "Borrar datos de navegación..." del explorador y reintentar el acceso.
5. Comprueba el antivirus ya que es posible que esté bloqueando la firma
Si tras seguir estas indicaciones persiste el problema, configura el antivirus para que no impida la identificación con certificado o desactiva temporalmente el antivirus para realizar el trámite de la sede electrónica. Posteriormente vuelve a activarlo.