Cl@ve APP on Android
Skip information indexHow the APP works
After activating the device, a window will appear indicating that you have no pending authentication requests.
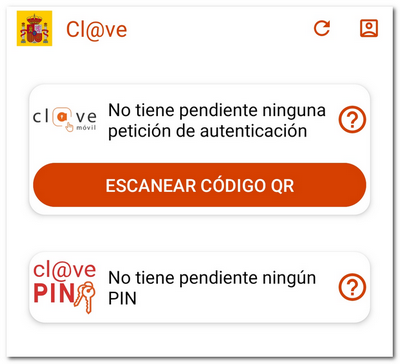
To identify yourself with Cl@ve Mobile, access the procedure you need to carry out from your internet browser and select access with Cl@ve Mobile (previously Cl@ve PIN) .
Access with Cl@ve Mobile (using QR code)
The authentication request will be displayed with the data of the requesting organization, the QR code to scan with the APP, the request expiration time counter (5 minutes) and the three-digit verification code. If you do not have the APP Cl@ve installed, you have the link "Don't have it installed?" so you can install it. On the other hand, if you cannot scan the QR code, click on the alternative "...continue with authentication by Cl@ve mobile without reading the QR". 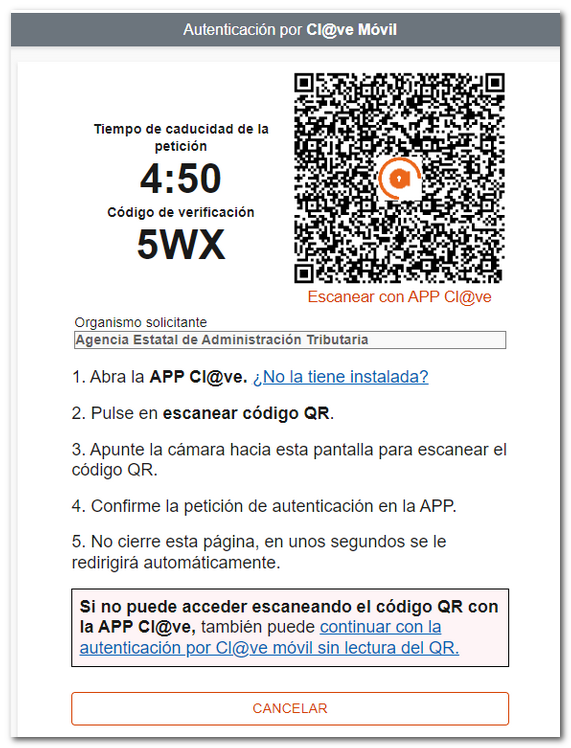
Open the APP Cl@ve , press "Scan QR code" and focus the reader on the QR code displayed in the browser. After reading the QR, check that the verification code and the organization match those in the request and press "Confirm" .
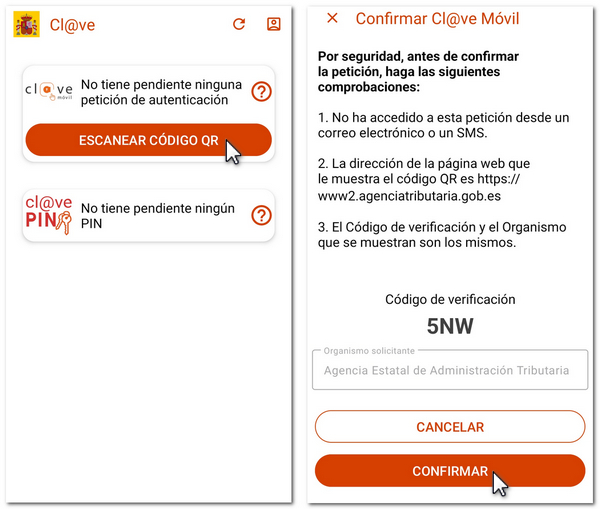
You will need to confirm a second time by entering the device unlock factor (fingerprint, pattern, facial recognition, pin, etc.).
Finally, the notice "Authentication completed" will be displayed in the APP and, in the web browser, you will access the management that you were trying to carry out once authenticated.
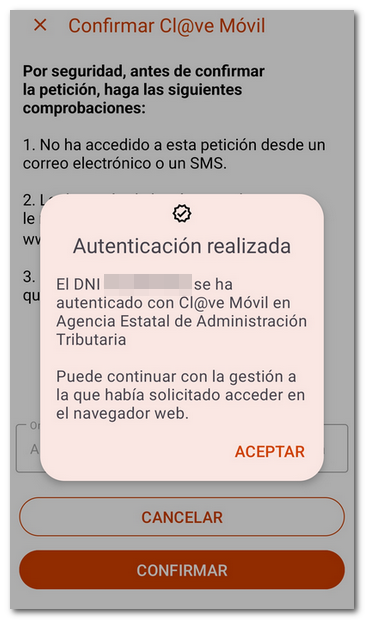
Access with Cl@ve Mobile (without QR reading)
If when authenticating yourself using Cl@ve Mobile you cannot access by scanning the QR code with the APP Cl@ve you have an alternative to identify yourself with the data of DNI or NIE . Press "...continue with authentication by Cl@ve mobile without QR reading".
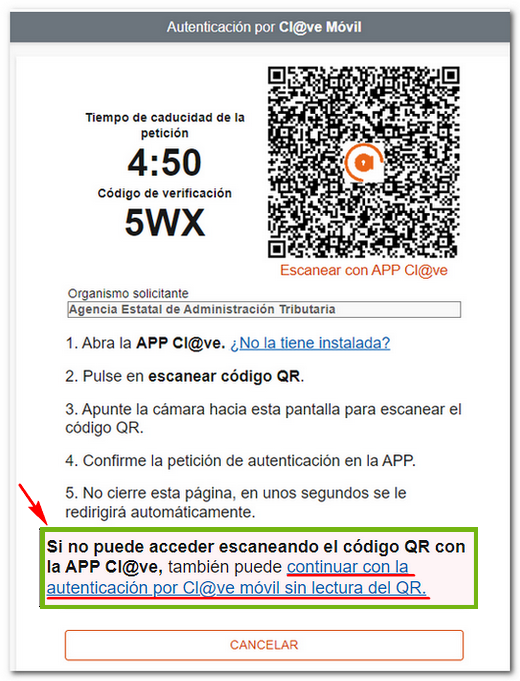
Enter your DNI or NIE and the verification data depending on the type of document:
- Validity date , for DNI ;
- Date of issue , for ## permanent ID (01-01-9999);
- Support number , if it is a NIE .
Below you will find the corresponding help links to locate the requested information on your identity document.
After correctly entering the data, press "Continue" .
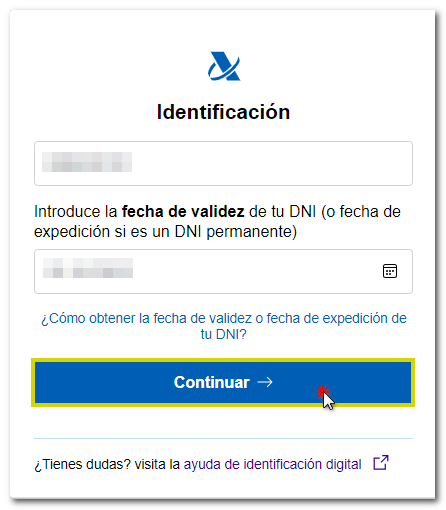
The authentication request will be displayed on the screen with the data of the DNI / NIE , of the requesting organization, the 5-minute validity counter for the request, the verification code and the instructions to open the APP and confirm the request.
NOTE: If you cannot access via this route, after 59 seconds the alternative option to request the PIN via SMS will be enabled.
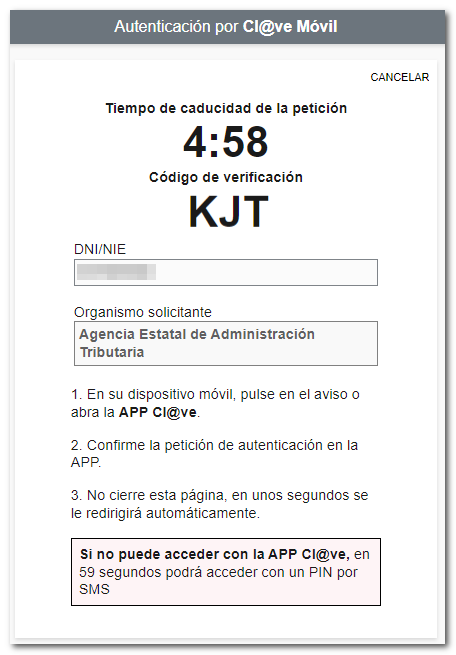
You can then receive a notification from the APP on your mobile device.
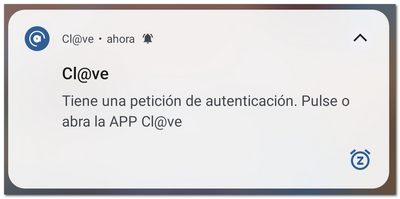
Open the APP and the authentication request will be displayed with Cl@ve Mobile with the same data as above. Press "Confirm" ; For security reasons, a second confirmation will be requested.

It will also be necessary to enter the authentication factor established for the mobile device (fingerprint, PIN, pattern, facial recognition, etc.). Finally, the notice "Authentication completed" will be displayed and you will be able to access the process you were trying to perform.
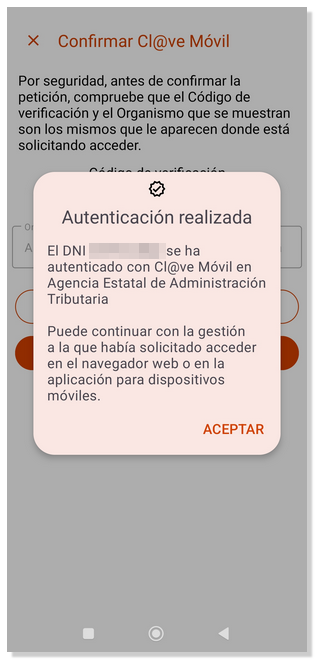
Access with Cl@ve Mobile (using SMS )
The option to identify yourself with a PIN received by SMS is maintained.
After pressing the identification option " Cl@ve Mobile (previously Cl@ve PIN)", press "Continue with authentication by Cl@ve mobile without reading the QR".
Enter the number DNI / NIE and the verification information and press "Continue".
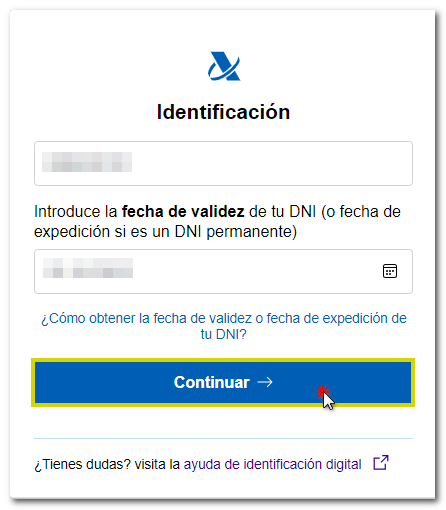
In this case, the authentication request will also show the data of the requesting organization, the request expiration time counter (5 minutes) and the three-character verification code and the message with a 60-second counter to be able to request the sending of the SMS .

After the indicated time has elapsed, click on "... You can access with a PIN by SMS ."

You will receive a 6-digit numeric PIN by SMS which must be entered in the "Access PIN" field. Finally, click "Login".
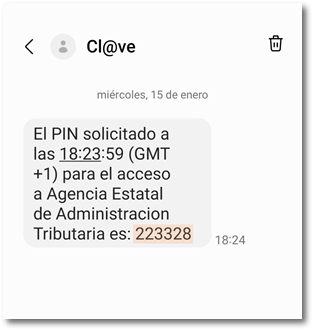

If you do not receive the SMS , you can check the information available at the link "Not receiving the SMS with the PIN?".