How to import a valid copy of your electronic certificate
Skip information indexWindows - Import a copy of the certificate into Mozilla Firefox
To import a certificate into Firefox, the copy must have been made with a password, since to install it in this browser, it is mandatory to enter the "backup password". In addition, the copy must have been made in a valid format. The icon for a valid copy is an open envelope with a green certificate sticking out and a key, with the file extension .pfx or .p12. If the extension is not visible, right-click on the certificate icon and go to "Properties".

In Mozilla Firefox, go to "Open application menu" (three horizontal lines icon located in the upper right corner of the browser), "Settings" or to the "Tools" menu, "Settings".
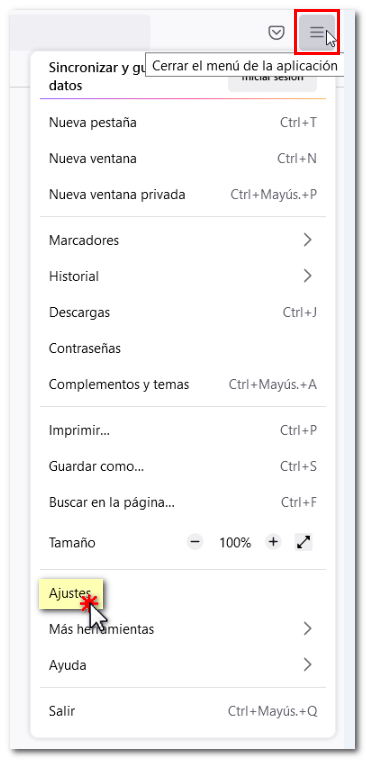
Under "Privacy & Security", "Security", "Certificates", click the "View Certificates" button.
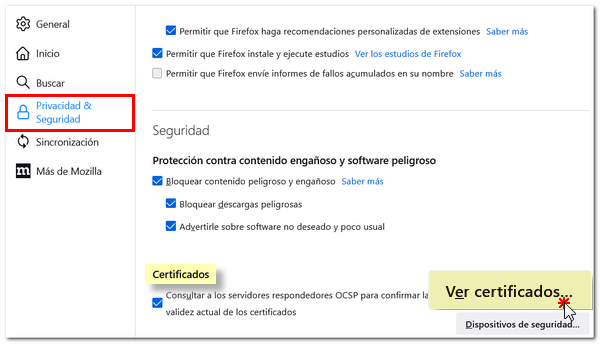
In the "Your certificates" tab, click the "Import..." button.
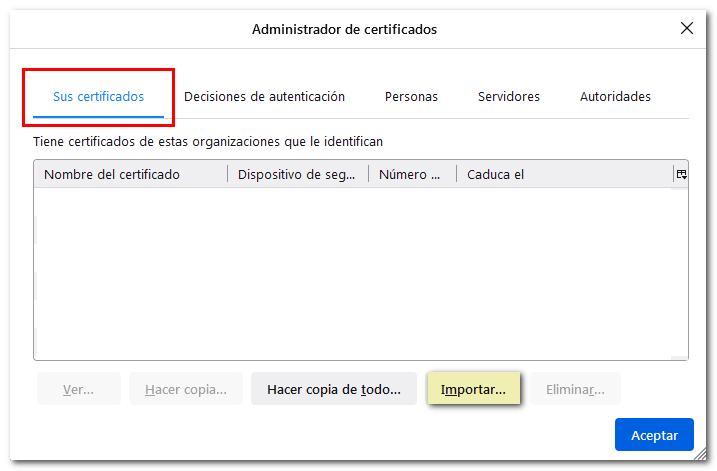
Select the file containing the copy from the location where it is saved and press the "Open" button in the "Certificate file to import" window.
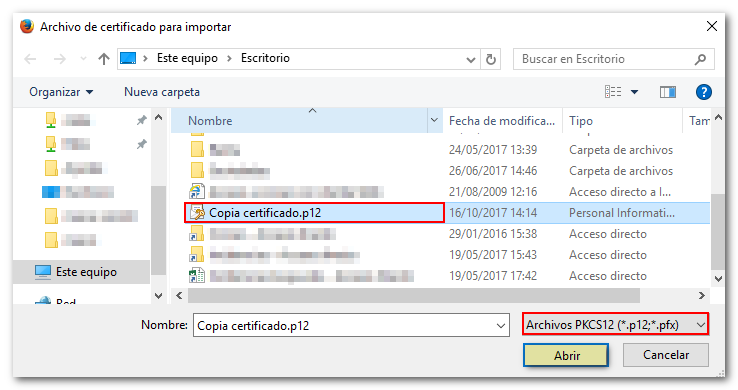
The browser may ask for the master password (this is the password for the Mozilla Firefox browser certificate store and is not set by default; If you decide to set it, keep in mind that forgetting it may cause the loss of the certificate). If none is established you can leave it blank, but if one has already been established you will have to enter it in order to continue with the certificate import. If you don't see any message about the master password, continue forward.
A new window will ask for the password that was used to encrypt the backup. You accept.
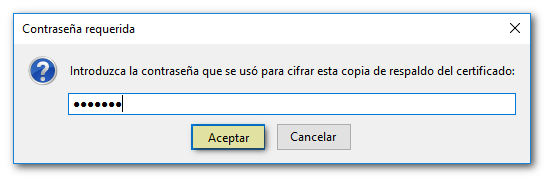
If everything is correct, the certificate will appear in the Certificate Manager window, in the "Your certificates" tab.
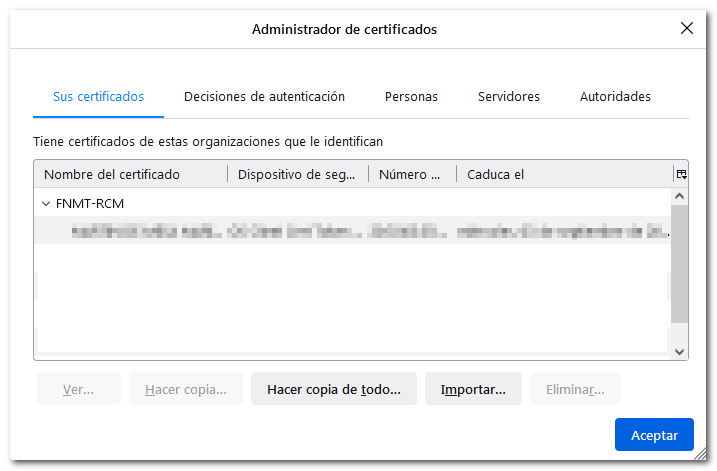
If the copy is not valid, when imported it would be installed in the "People" tab instead of in the "Your certificates" tab and the certificate would not be valid to work on the AEAT page.