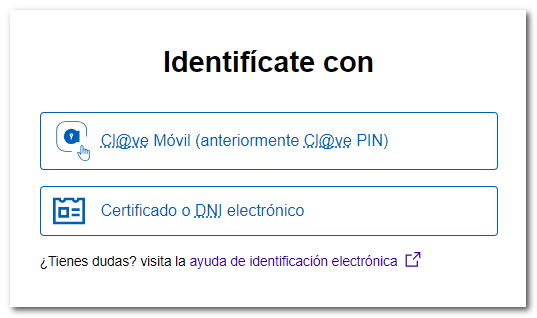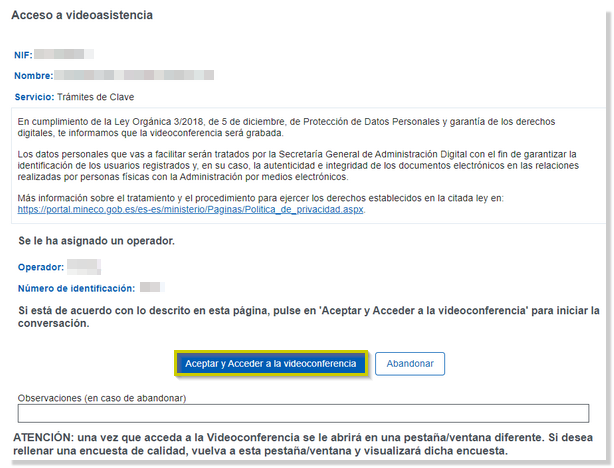How to register in Cl@ve
Skip information indexRegistration in Cl@ve online with video call (basic level) (Temporarily not available)
To identify yourself with Cl@ve in the procedures that accept it as an identification system, you must be previously registered.
If you do not have an electronic certificate, you can register online, either by requesting the invitation letter (sent by post to your tax address) and completing the registration with the Secure Verification Code ( CSV ) or by video call ( Temporarily unavailable ).
Note: Registration via CSV or video call represents a basic level of registration in Cl@ve . Some organizations other than the AEAT may require an advanced level (in-person registration or with an electronic certificate) to access their most common procedures.
Below we detail the steps required to register via video call ( Temporarily unavailable ).
You can use this service from a computer with a camera, microphone and speakers or from a mobile device by installing the APP Cl@ve (you need to have the ZOOM APP installed on the device and also activate the camera and sound), pressing the "VIA VIDEO CALL" button. When installing the APP Cl@ve and activating the device, if it is detected that the user is not registered in the system Cl@ve will give the option to register by pressing "BY VIDEO CALL". Also by going to "Management" located in the menu at the bottom of the screen and clicking "Registration in Cl@ve ".
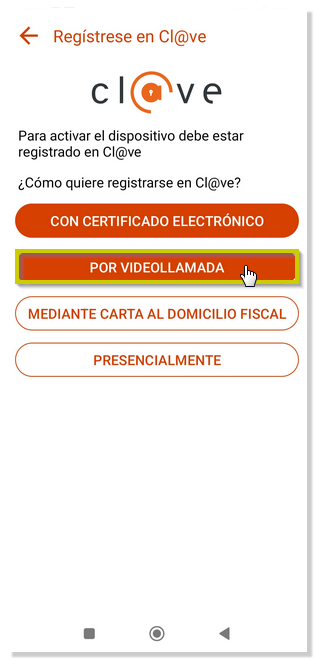
Access the option " Register in Cl@ve " on the website.
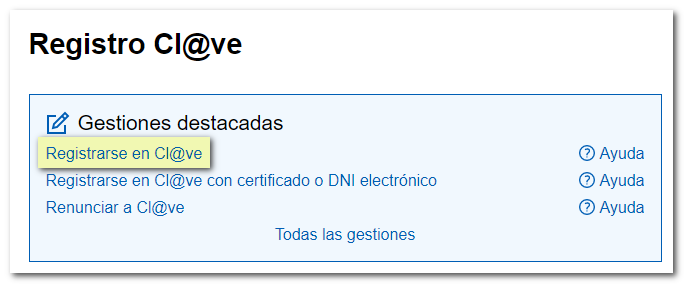
Start the registration process by indicating DNI / NIE .
- ID : 8 numbers and letter (no space or hyphen)
- NIE : Letter 7 numbers and letter (without spaces or dashes)
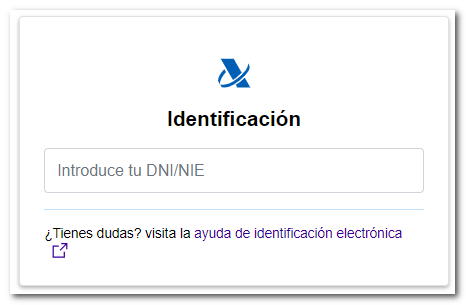
Depending on the type of document indicated, different additional data will be required below:
- If it is a DNI : indicates the validity date. In the case of permanent DNI (with validity period 01/01/9999), the requested data is the date of issue. At the bottom, you have two help links that explain how to locate the validity/issue date on the different types of DNI .
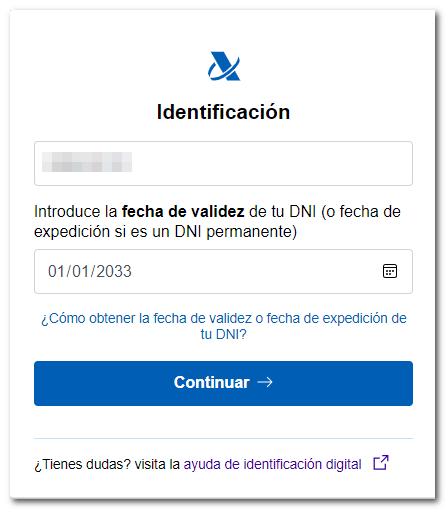
- If it is a NIE : the support number that appears on the document will be requested. You can display the help links "How to obtain the support number...", which explains how to locate this information on your foreigner card, residence permit or EU citizen certificate and how to enter it correctly in the registration form. For more information about the support number, you can also refer to the help "Enter valid support" (How to enter the support number)".
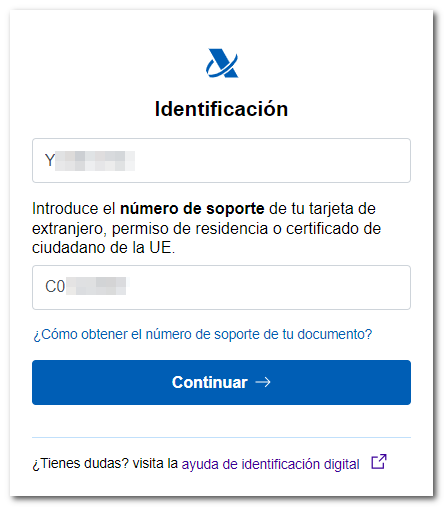
By pressing "Continue" the data entered will be validated. If they are correct, the next window will offer the two ways to register online without an electronic certificate: with CSV , upon request for an invitation letter, and by video call.
Select option "You can also register via Video Call" .
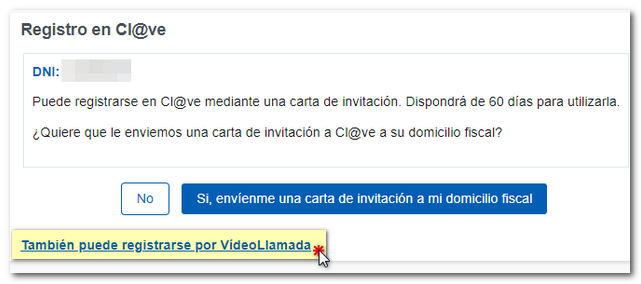
After logging in, you will find a first window with information about the procedure, technical requirements and service hours. It is recommended that you make a "Test Video Call" before continuing to check if your device is ready.
The service is compatible with Microsoft Edge, Google Chrome and Mozilla Firefox browsers.
Have your identity document on hand, as you will have to show it to the public employee to identify yourself, a current account number ( IBAN ) in your name known to the Tax Agency, and the mobile phone number you want to use in Cl@ve . Please note that you may only use this service on your own behalf.
After reading the information and making the test video call, press "Continue" .
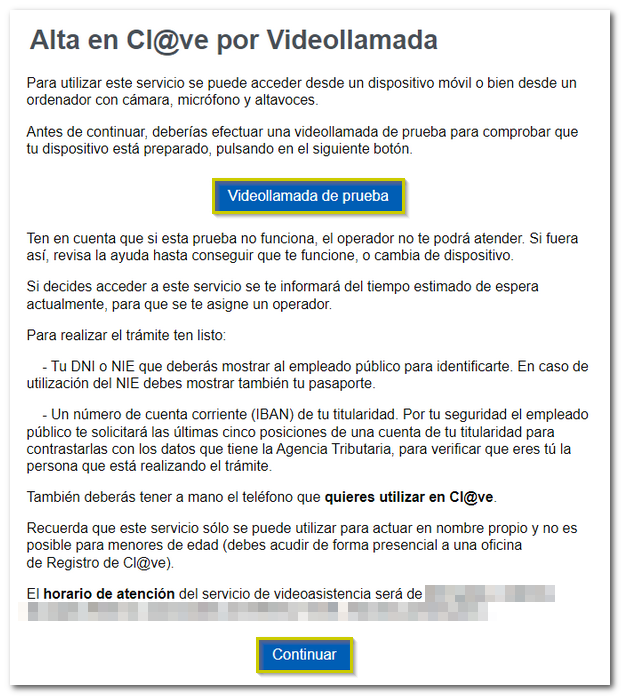
If you did not make the test video call in the previous step, you can do so in this window as well. Next, check the box "I have accessed the test video call and verified that my device is set up to access video support" and press "Access video support".
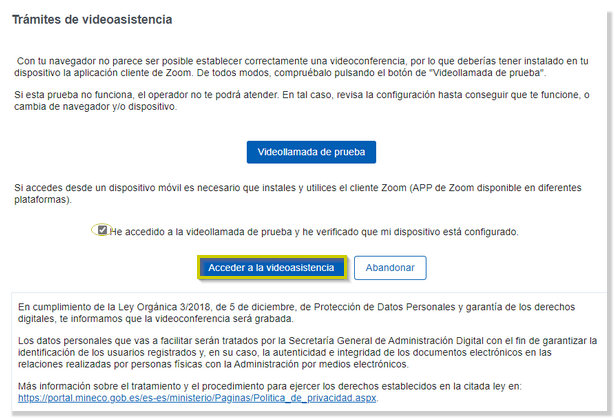
The average waiting time will be reported at that time. Wait for an operator to be assigned.
Once an operator has been assigned, press "Accept and Access Video Conference" .
Once you are attended to and the video call ends correctly, the registration will be effective in Cl@ve .
Access via video call from a computer
You do not need to install the Zoom app as you can access it through your browser. If you have Zoom installed, tap "Start Meeting."
Enter a username, mark "I'm not a robot" and press "Enter" . Next, accept the terms and conditions of the service.
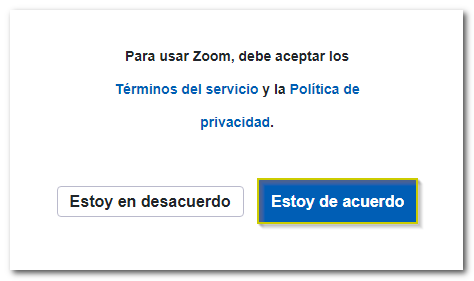
You will enter the waiting room to be served and you will see the name of the agent who will assist you. When your turn comes, the session will automatically activate.
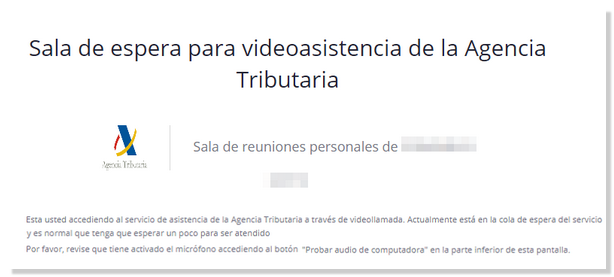
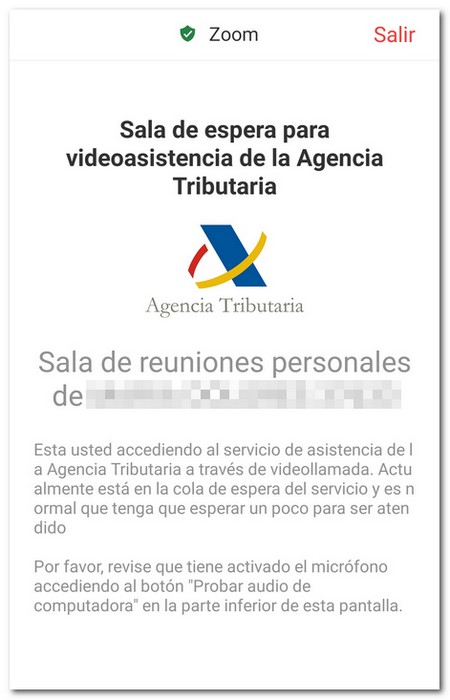
Identification with Cl@ve
After registering in the Cl@ve system, you can identify yourself with Cl@ve in the procedures enabled for this system. After accessing the procedure, click on " Cl@ve Mobile (includes Cl@ve PIN) and follow the steps to obtain an authentication request by scanning the QR code and confirming the request from the APP Cl@ve or without QR reading by entering the DNI or NIE plus the contrast data (date or support number) to confirm the request with the APP or receive a SMS with a PIN.