Model 763 - Technical assistance
To access the presentation of model 763, you must identify yourself with an electronic certificate.
Once you have identified yourself, choose the type of action you wish to perform: "Acting on one's own behalf" or "Acting as representative". If you select the latter, you must indicate the NIF , name and surname or business name of the taxpayer you wish to represent.
To correctly view all parts of the form, before accessing it, check the zoom and font size set in the browser (once the declaration has been submitted, you can return to the previous zoom and font size).
- In Microsoft Edge , access the three horizontal dots icon, located in the upper right corner and in "Zoom" select 100% with the "+" and "-" signs, then press "Settings", "Appearance", "Fonts" and in "Font size" select "Medium (recommended)".
-
In Google Chrome , go to "Settings", "Appearance", "Font size" and select "Medium (recommended)", in "Page zoom" select 100%. You can also select 100% zoom from "Zoom In/Out".
-
In Mozilla Firefox , access the three-stripe icon, in "Size" select 100% with the "+" and "-" signs, press "Options", "General", "Language and appearance" and in "Fonts and colors" select a size smaller than the current one, if you do not see the form correctly.
-
In Safari , go to "View," "Enlarge," or "Reduce."
In the "Declaration" tab you will have to provide the identification data of the declarant and the settlement. Please note that fields marked with an asterisk are mandatory.
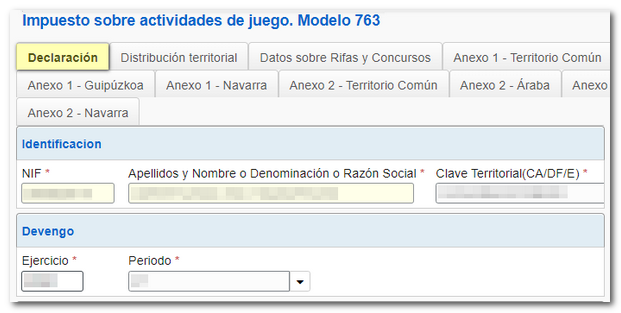
At the top you will find various tabs for entering data corresponding to the territorial distribution of the collection and another specific one to facilitate the amounts corresponding to raffles and contests. You have a button panel with options for registering, deregistering and browsing through the records. To create a new record, click on the icon of the blank sheet with the green "+" sign. To delete a specific record, click the trash can icon. You can navigate through the different records using the arrows to move forward or backward.
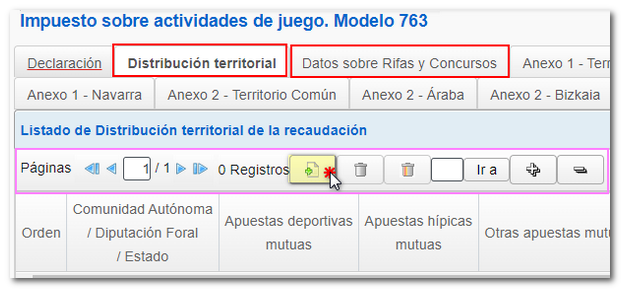
At the bottom of the form you also have a button panel with the following utilities:
- "Show Information" to display the "Sections" tab and navigate between the different tabs of the declaration from this option.
- "Clear declaration" to delete all completed data.
- "Validate declaration", to check if there are any warnings or errors after completion. When validating the declaration, the list of errors and warnings detected will be displayed, which you can access for correction from the "Go to error" or "Go to warning" button next to the description of the fault. If no errors are detected in the declaration, the description will state that there are no errors.
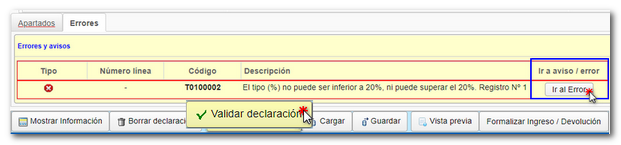
- "Save" allows you to save the data completed up to that point even if the declaration has not been validated correctly. The information is automatically saved on the AEAT servers. Please note that if you save the data again, only the data you have saved will be retained. The form has a timeout when inactive, so it is recommended to "Save" to avoid losing data and not keep the form window open if it is not being used.

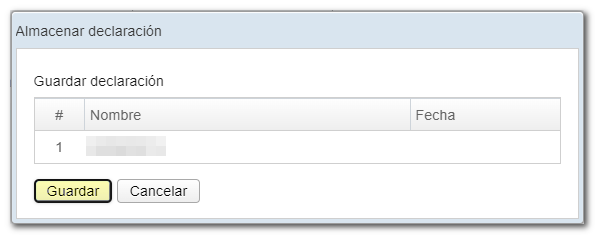
- Using the "Upload" button you can retrieve this data at any time, first indicating the identification data corresponding to the previously saved declaration.

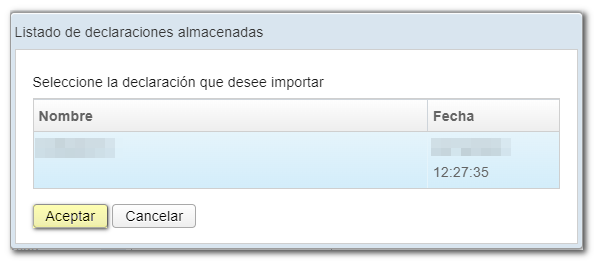
- "Preview" to generate an invalid PDF for submission that allows you to review the completed information.


- "Formalize Income / Refund", to proceed with the submission of the declaration once it has been validated without errors.

Remember that you must select the payment method. Any type of income must be made through NRC ; NRC is the Full Reference Number, a 22-character code that serves as proof of payment. From the form itself, in the "Make payment (get NRC )" button, you can connect to the payment gateway to automatically generate a NRC with the data contained in the declaration. Once you have obtained the NRC you must enter it in the "Reference Number NRC " field.
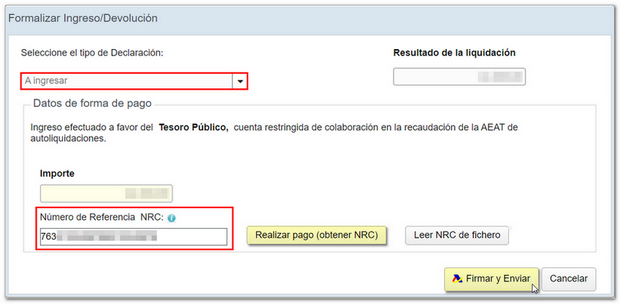
Form 763 also includes the option of payment by transfer from a bank account of a NON-COLLORATING Banking Entity, by choosing "Acknowledgement of debt and payment by transfer" from the drop-down menu "Select the type of Declaration".
Click on "Sign and Send". In the new window, check the "Accept" box to confirm the filing of the declaration. The text box will display the encoded content of the declaration. You can continue filing the return by clicking "Sign and Submit."
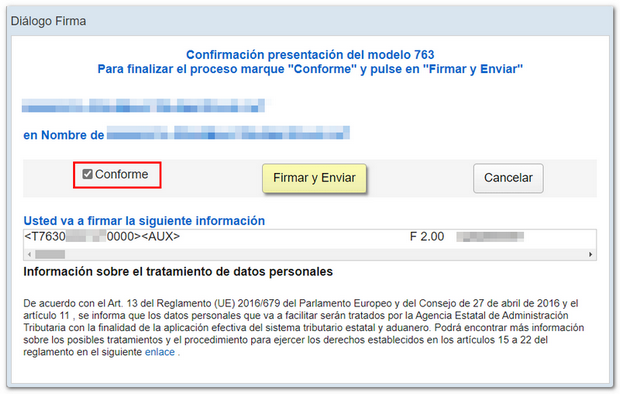 If everything is correct, you will get the response sheet that says "Your submission has been successfully completed" with an embedded PDF containing a first page with the submission information (registration entry number, Secure Verification Code, receipt number, day and time of submission and presenter details) and, on the subsequent pages, the complete copy of the declaration.
If everything is correct, you will get the response sheet that says "Your submission has been successfully completed" with an embedded PDF containing a first page with the submission information (registration entry number, Secure Verification Code, receipt number, day and time of submission and presenter details) and, on the subsequent pages, the complete copy of the declaration.
In cases where there is recognition of debt, a link to submit the deferral or compensation request will be displayed on the response sheet for successfully submitting the request. Click "Process debt" in this case.
