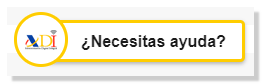Form 130
Skip information indexElectronic filing of form 130
You can access by identifying yourself with Cl@ve , certificate or DNI electronic. If you have questions about how to obtain an electronic certificate or how to register in the Cl@ve system, consult the information available in the related content.
If you choose to identify yourself with Cl@ve after indicating the DNI / NIE you must also provide the required verification data based on your document number: validity date for DNI , issue date for DNI permanent or support number in case of NIE . Then press "Continue". Confirm authentication at Cl@ve in the APP or view or receive the PIN on your mobile device. If you have the APP Cl@ve installed, you also have the link "Access with Cl@ve Mobile using QR code" to scan the QR code provided on the website to confirm the authentication of Cl@ve .
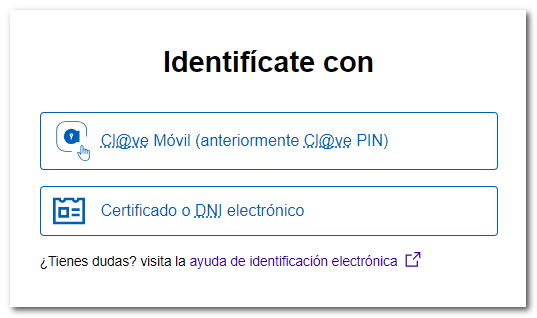
If the declarant does not have an electronic certificate, it is necessary that the person making the submission be authorized to submit declarations on behalf of third parties, either by being registered as a collaborator or by being authorized to carry out this procedure.
Fill in the taxpayer's identification details and indicate the tax return period, then click "Accept" to start a new return. However, if you have previously completed and saved a declaration on the AEAT server and wish to retrieve the data, press the "Upload" button. You can also import a file created with an external program that conforms to the current registration design or import the file created with the form and obtained using the "Export" button when accessing "Formalize Income / Refund".
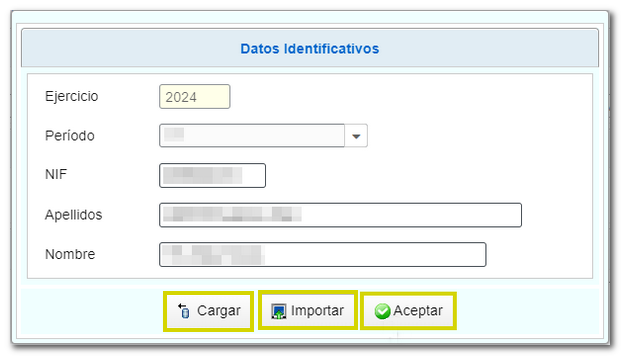
Below, it is reported that it is possible to import Registration Books to complete form 130. If you have the file with the logbooks, click "Import logbook", select the file and then the system will show you the result of the import. If you do not have a registration book, click "Close" and you will access the form.
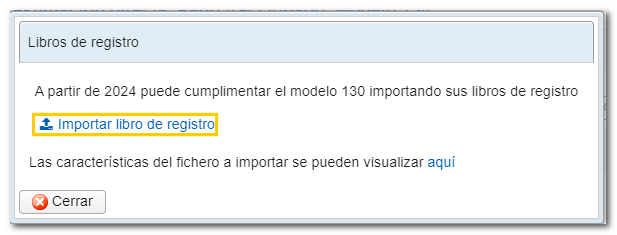
It is possible that the data included in the books is not correctly recorded; in these cases, the system returns the list of errors that the taxpayer must correct.
If you have imported a ledger, you will access the form with the data already filled in. Otherwise, you must fill in all the settlement data in the form. If the declaration is supplementary, check the corresponding box and indicate the supporting document number of the previous declaration.
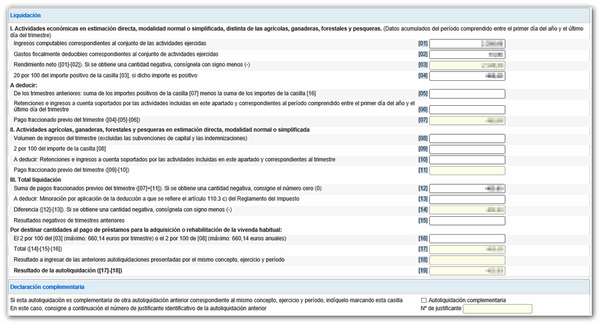
At the bottom of the form are the buttons available in the form.
-
Show or hide information about errors or completion notices.

-
"Delete Return" deletes the data from the return you are working on to start a new one.

-
Using the " Validate declaration " button, check if you have any warnings or errors. The list of errors and warnings detected will be displayed, which you can access for correction from the "Go to Error" or "Go to Warning" button next to the description of the fault. Remember that the notices provide relevant information that should be reviewed but do not prevent the filing of the tax return. If the declaration contains errors, these must be corrected.
If no errors are detected, the description will report no errors.
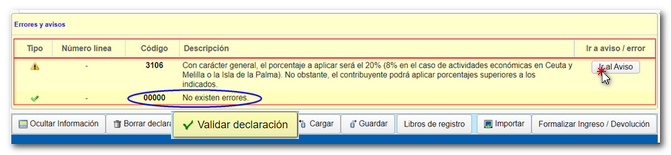
-
The " Save " button allows you to store the declaration data on the AEAT servers even if it is incomplete and contains warnings or errors. If a tax return has been saved previously, it will be overwritten. When you access the form again, in the initial identification window, you will be given the option to retrieve the data with the "Load" button. You can also retrieve the saved declaration using the "Load " button located on the button bar at the bottom of the form.

-
The " Logbooks " button allows you to access existing information from a previous import or import a new logbook. If you have not yet imported a logbook, the system will offer you the option to import it now and if you already have an imported logbook, importing a new one will replace the one already uploaded, view or download the last imported logbook and even delete the data from the previous import by clicking "Delete logbook usage".

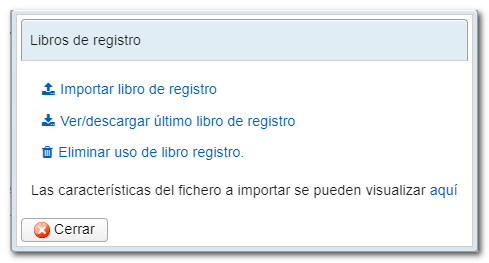
-
From " Import ", you can recover the declaration obtained through a file if it conforms to the record design published for model 130 prepared with an external program or exported from the form. Note that from this option, if there are data indicated in the form, these will be lost when the file is imported.

-
Use the " Formalize Income/Refund " button to submit the declaration once it has been completed and validated.

In the pop-up window, select the type of return. If the result is to be paid and the income is not domiciled, it will be necessary to first obtain the NRC and then submit the self-assessment. The NRC is the Full Reference Number, a 22-character code that serves as proof of payment. From the form itself, in the "Make payment (get NRC )" button, it is possible to connect to the payment gateway to automatically generate a NRC with the data contained in the declaration.
If you direct debit the payment, select "Direct debit of the amount to be paid", in this case you must enter the digits of your account IBAN.
In this same window it is also possible to export the declaration with the published logical design format and .130 extension from the " Export " button. You can choose the path where you want to save the file, which will be named NIF of the declarant - fiscal year - period and the extension .130. You can retrieve the declaration using the "Import" option at any time if you close the window.
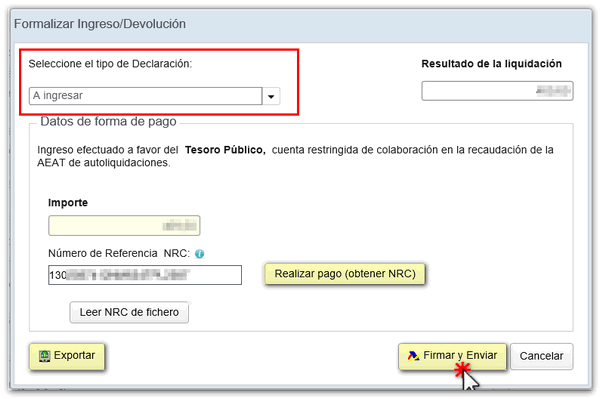
Form 130 also includes the option of recognition of debt and payment by transfer from a bank account opened with a NON-COLLABORATING credit institution, choosing "Select the type of return" and "Acknowledgement of debt and payment by transfer" in the drop-down menu .
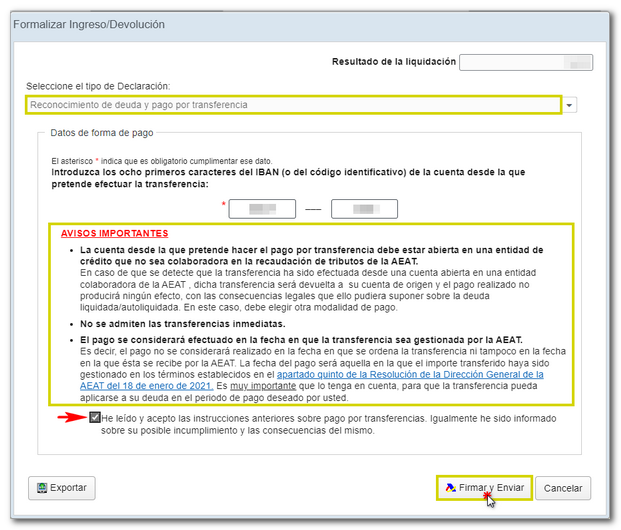
If you choose one of the types of debt recognition, after filing the declaration, you must process the debt from the "Process debt" button or from the independent procedure "Request deferral or fractionation of debts".
Finally, click "Sign and Send" and a window will appear with the information on the encoded declaration and the details of the presenter and the declarant. Check the "I agree" box and press "Sign and Send" to complete the submission.
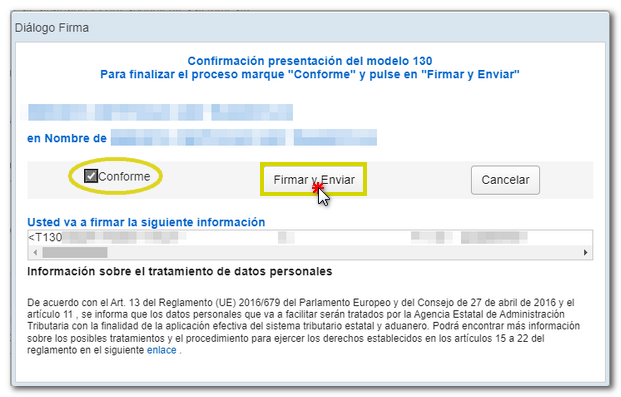
If everything is correct, you will get the response sheet that says "Your submission has been successfully completed" with an embedded PDF containing a first page with the submission information (registration entry number, Secure Verification Code, receipt number, day and time of submission and presenter details) and, on the subsequent pages, the complete copy of the declaration.
In cases where there is recognition of debt, a link to submit the deferral or compensation request will be displayed on the response sheet for successfully submitting the request. Press " Process debt ". The details of the settlement will appear below with the debtor's data and the settlement key. You will have to choose between one of the available options: defer, compensate or pay.

Remember that for tax questions you can contact the pop-up icon " ADI . Do you need help?" that opens when you start filling out the form in the lower right corner, you can also contact the Tax Information number 901 33 55 33 or consult in person at your Administration or Delegation.