Form 222
Skip information indexElectronic submission of form 222. Previous exercises 2017 and 2018 1P
To electronically submit Form 222 for the 2017 and 2018 fiscal years (1P only), access the link "Form 222. Fiscal year 2017 and fiscal year 2018 (1P only). Presentation", within the list of procedures of Form 222.
To correctly view all parts of the form, before accessing it, check the zoom and font size set in the browser (once the declaration has been submitted, you can return to the previous zoom and font size).
-
In Internet Explorer , go to "View" in the menu bar (if you don't have it activated press the F10 key), "Text Size" and select "Medium", in "Zoom" select 100%. You can also select the zoom from the gear icon.
-
In Microsoft Edge , access the three horizontal dots, in zoom select 100% with the "+" and "-" signs. Go back to the three horizontal dots to enter "Settings", select "Appearance" and under "Fonts", "Font size" select "Medium (recommended)", under "Page zoom" select 100%.
-
In Google Chrome , go to "Settings" (from the three vertical dots), "Appearance", "Font size" and select "Medium (recommended)", in "Page zoom" select 100%. You can also select 100% zoom from "Zoom In/Out".
-
In Mozilla Firefox , access the three-stripe icon, in "Size" select 100% with the "+" and "-" signs, press "Options", "General", "Language and appearance" and in "Fonts and colors" select a size smaller than the current one, if you do not see the form correctly.
-
In Safari , go to "View," "Enlarge," or "Reduce."
Access to the procedure requires identification with an electronic certificate.
To retrieve data from a previously saved session press the "Load" button. If you have a declaration file, press the button "Import" . The file must meet the specifications of the published record layout and may have been previously generated from an external program or from the form itself using the "Export" option.

Fill in the identification data, accrual and any additional data requested. You can check the format in which you must enter the Group Number by placing the mouse over the question mark icon symbol. To indicate the " CNAE. "main activity" press the button with the ellipsis.
Select the type of settlement according to the modality of article 40.2 LIS or article 40.3 LIS and press the "Accept and continue" button. Please note that you will not be able to modify the exercise, period, CNAE. Main activity and subsequent settlement method.
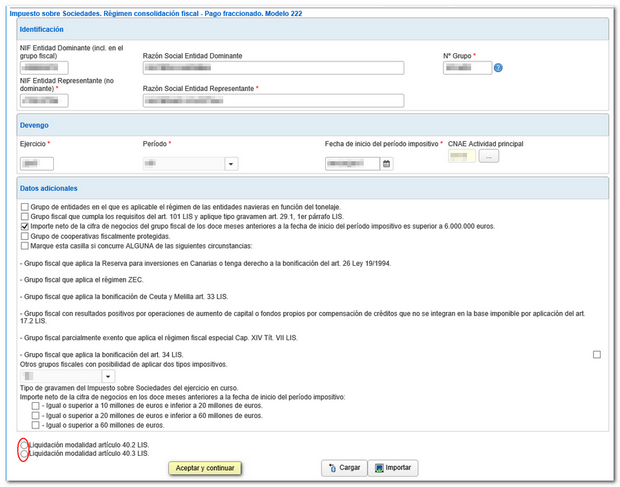
Next, enter the settlement details according to the split payment calculation method you selected in the previous step.
After completing the required data, select the type of declaration according to the result. In statements "To be entered" you must make the payment and obtain the NRC before filing. In the form itself you have the button "Make payment (Get NRC )" that will connect with the payment gateway to automatically generate a NRC with the data contained in the declaration. If you already have a NRC provided by your bank or obtained from the specific procedure "Pay self-assessments" you can include it in the box "Reference Number NRC " .
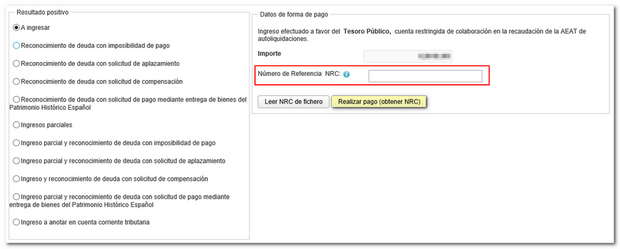
The form has a timeout so we suggest you save the declaration using the "Save" button. By pressing "Save" the data completed up to this point will be stored on the AEAT servers, even if they are not validated. If a previously saved statement already exists, it will be overwritten. This data can be retrieved from the "Upload" button (also available in the "Identification Data" window).

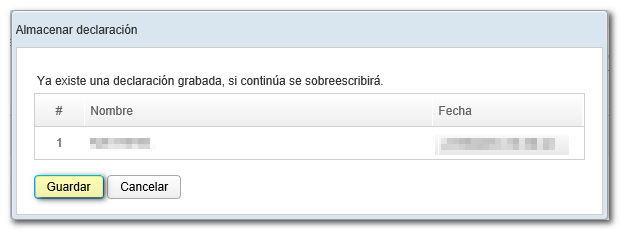
Before filing the declaration, check the warnings and errors by pressing the button "Validate declaration" . The list of errors and warnings detected will be displayed, which you can access for correction from the button "Go to Error" or "Go to Warning" .

Once the declaration has been correctly validated, you can generate a declaration file with format BOE (valid for submission) using the button "Export" . The file will be named " NIF del declarante_ejercicio_periodo.222" and will be saved by default in the computer's download folder, although you can select another location. You can later recover this file from the "Import" button.

If the declaration contains no errors, press "Sign and Send" . In the next window, check the box "I agree" and press "Sign and Send" again to finish the submission process.

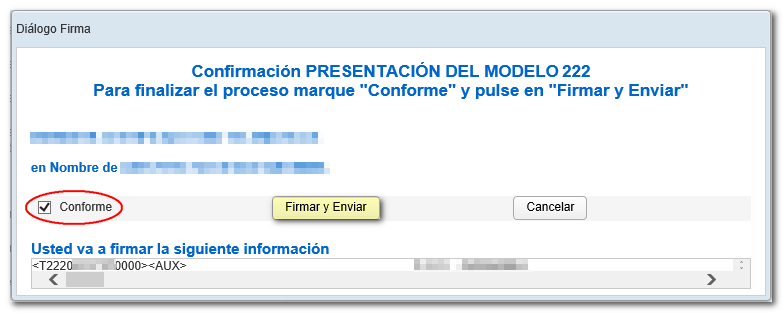
If everything is correct, you will get the filing receipt on screen and an embedded PDF with the filing information (registration entry number, Secure Verification Code, receipt number, filing day and time and filer details) and the full copy of the declaration.
In the event of debt recognition, the settlement code and the link "Process debt" will be displayed on the receipt, from which you will access the details and the available options: make payment, request deferral or compensation.