How to submit a draft or declaration using Renta WEB with Cl@ve
Access to the processing of your declaration from Renta WEB is available through Cl@ve . In the selector, choose the option " Cl@ve Mobile (previously Cl@ve PIN).
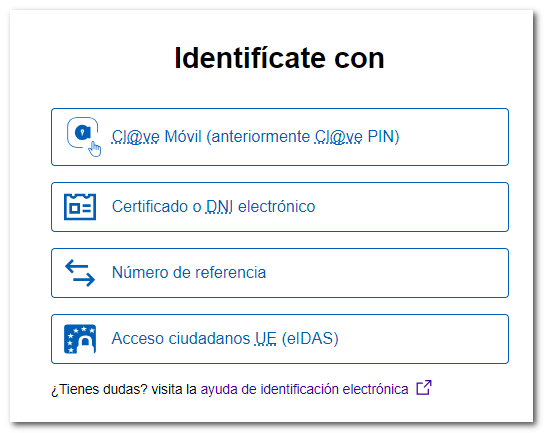
You have three ways to access with Cl@ve:
- Scanning the QR code with the APP Cl@ve
- Continue without reading the QR code, in which case you must enter your DNI or NIE details plus the contrast data
- Access with Cl@ve PIN by SMS obtaining a PIN by sending SMS to your mobile.
We explain each of them in more detail.
Press " Cl@ve Mobile (previously Cl@ve PIN) ", the authentication window for Cl@ve mobile will appear with a verification code, the expiration time of the request and a QR code along with the instructions to access with the Cl@ve APP by scanning the QR code. In the APP, press "Scan QR code" and point the scanner at the QR code displayed on the browser. After reading the QR, check that the verification code and the organization match those in the request and press "Confirm" . Finally, the APP will display the notice "Authentication completed" and, on the website, you will access the Rental Services already authenticated.
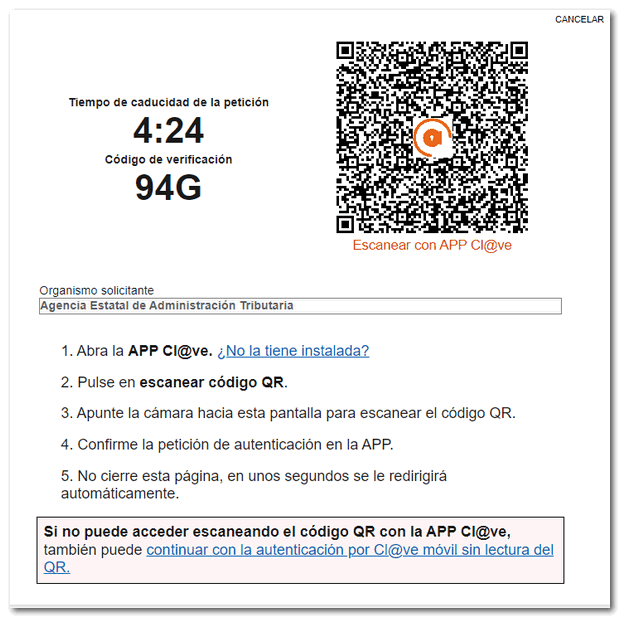
If you cannot scan the QR code or prefer to continue without scanning the code, press the option "... continue with authentication by mobile Cl@ve without reading the QR ".
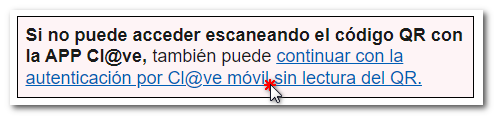
Please indicate your DNI or NIE and the verification data depending on the type of document:
- Validity date , for DNI ;
- Date of issue , for ## permanent ID (01-01-9999);
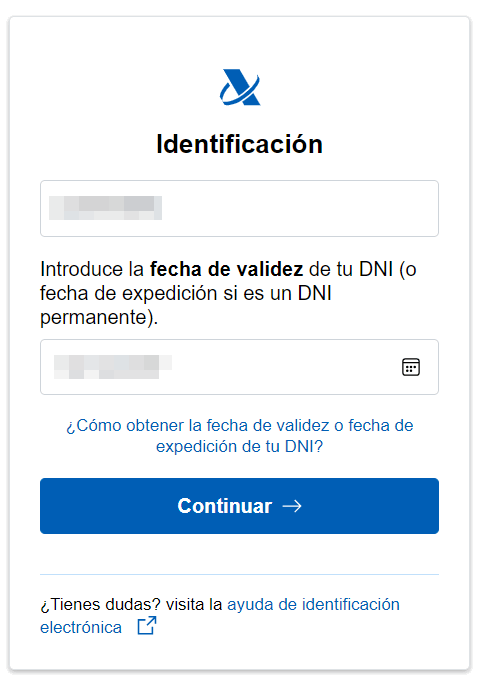
- Support number , if it is a NIE .
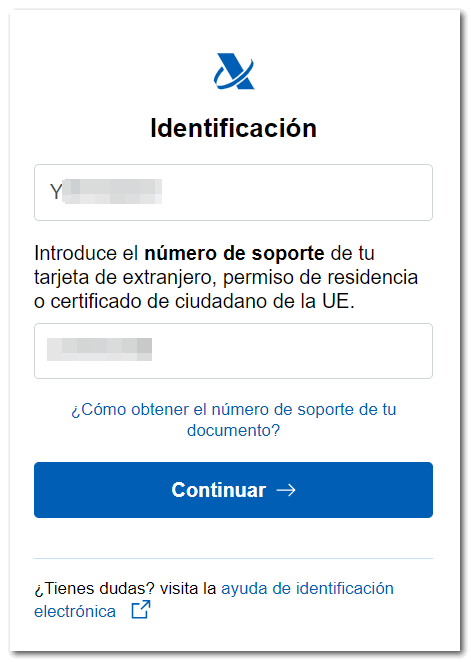
Below you will find a help link to locate the required verification information on your identity document.
After entering the data correctly, click "Continue".
The authentication request will be displayed on the screen with the data of DNI / NIE , the validity time counter and the verification code.
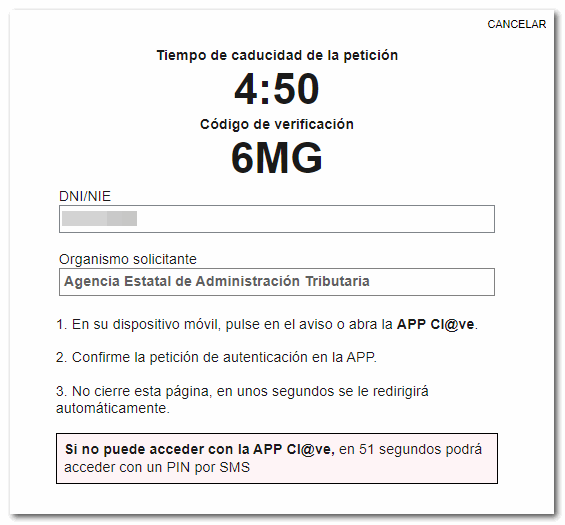
Open the APP and the authentication request will be displayed with Cl@ve Mobile with the same data as above. Press "Confirm" ; For security reasons, a second confirmation will be requested, press "Accept".
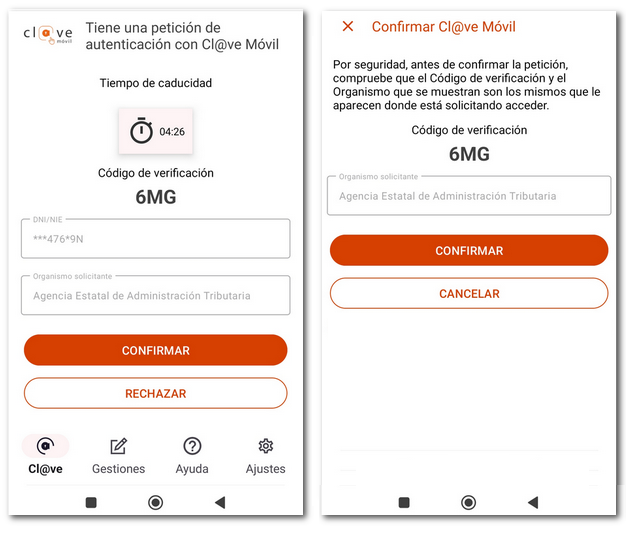
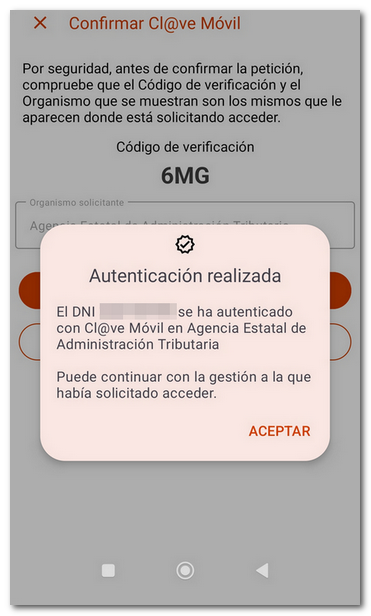
Please access the website again to access the Renta services.
You can also request to receive a PIN code via SMS , if you wish or if you have not activated the user in the APP Cl@ve or have not installed it yet, To do so, wait 60 seconds for the "ACCESS WITH A PIN BY SMS " button to activate.
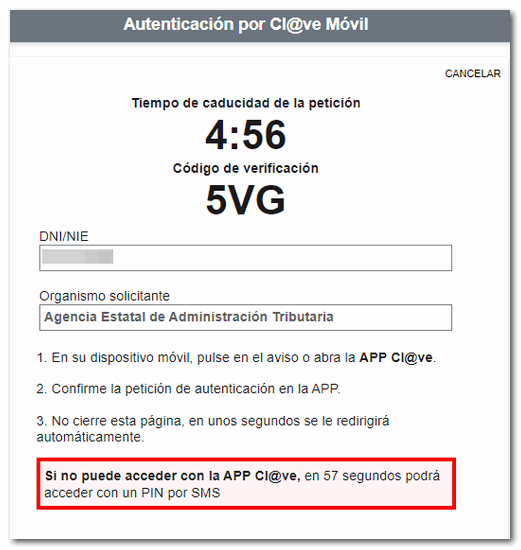
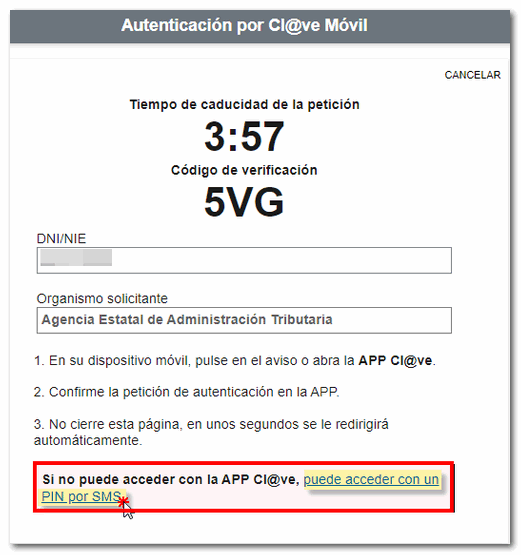
You will be able to view the PIN obtained in the APP Cl@ve . The APP will indicate that a PIN request is available, press this option, then enter the authentication factor established for the mobile device (fingerprint, PIN, pattern, facial recognition, etc.) and the PIN, the expiration time counter (10 minutes) and the "COPY PIN" button will be displayed.
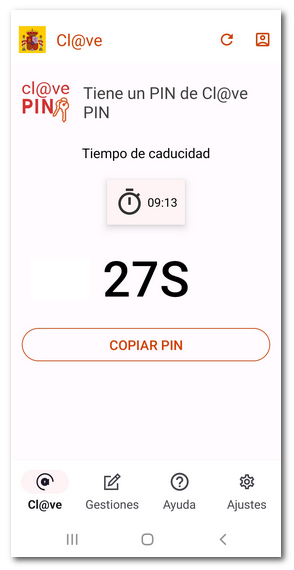
Or open your mobile's messaging inbox where you will find the SMS with the requested PIN. Once you have obtained the PIN, enter it in the box and press "Access".
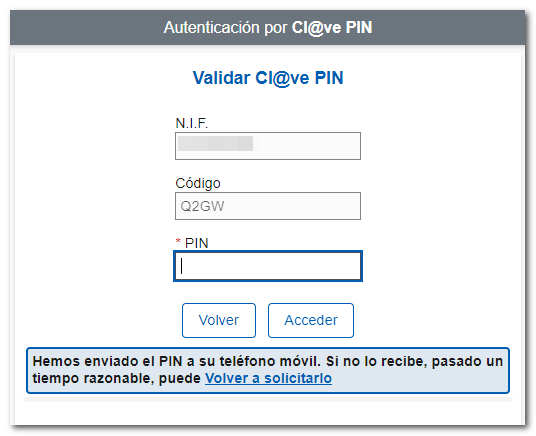
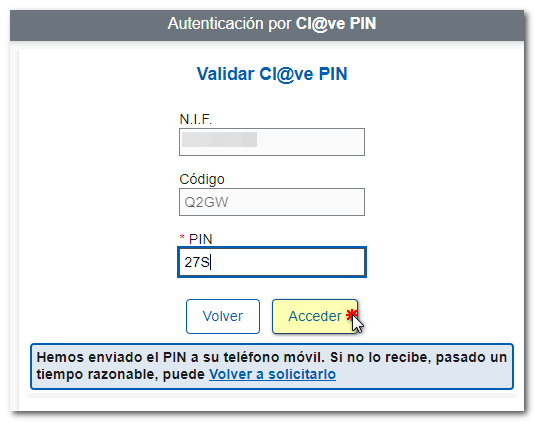
After identifying yourself with Cl@ve , select the type of action: on his/her own behalf or as a representative.
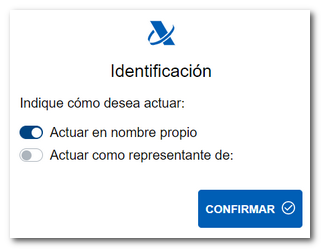
Once in your file, access the "Draft/Declaration (Renta WEB)" option in the "Available Services" section.
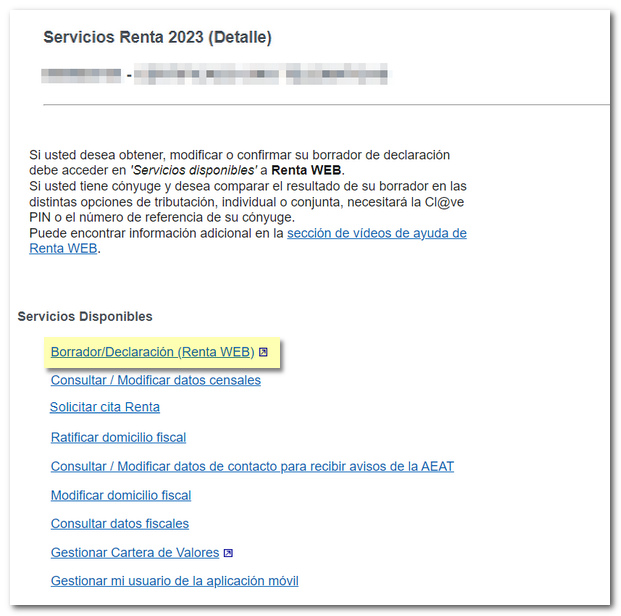
If you have already accessed Renta WEB at some other time, a pop-up window will inform you of the existence of a previous declaration, which you can recover from the "Continue session" option or start a new one, incorporating the tax data from the "New Declaration" option. You will also be able to choose the language in which you wish to make the declaration.

If you have already submitted the declaration, the program will detect that a declaration has already been submitted for this year and will also give you the option to rectify it using the "Modify submitted declaration" button.
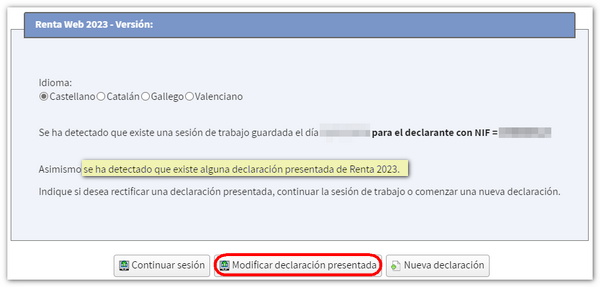
Identification details
If you press "Continue session" you will directly access the "Declaration summary". From this window, you can continue to add data to the declaration using the "Declaration sections" button and, if you agree with the result, you can click on "Submit declaration" in the mode you wish (Declarant, Spouse or Joint), depending on the most favourable situation.
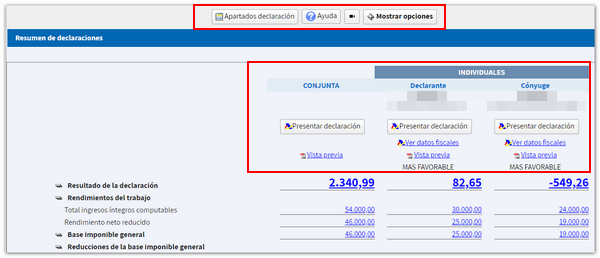
If you click on "New declaration", the window will load with the "Identification data" of the declarant and other declarants, if you are part of a family unit. If you want the program to only calculate the declarant's individual declaration, check the box "If you want the program to only calculate the declarant's individual declaration, check here" located at the top, above the declarant's data.
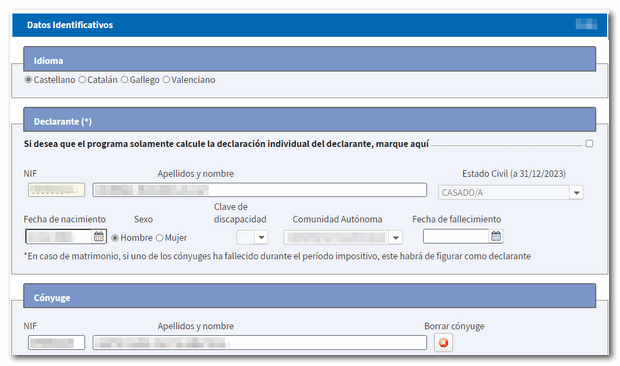
Declarations with spouse
If you have not checked the box to calculate the individual declaration and you are part of a family unit, you will need to process the authorization of the data of the spouse and children who have obtained income, by reference or Cl@ve . This way you can check which is the most favorable tax option and perform the corresponding calculations for each modality (joint or individual).
In this case, press the button " Reference/ Cl@ve " in the "Spouse Authorization" section and in a pop-up window you can include the reference or the identification with Cl@ve PIN indicating the access key code and the PIN received in the APP or by SMS . If the data is correct, click "Confirm" to continue with the process.
If you have questions about how to obtain the Income Tax reference number or how to obtain a PIN code using Cl@ve , consult the available help.

Authentication by Cl@ve Mobile:
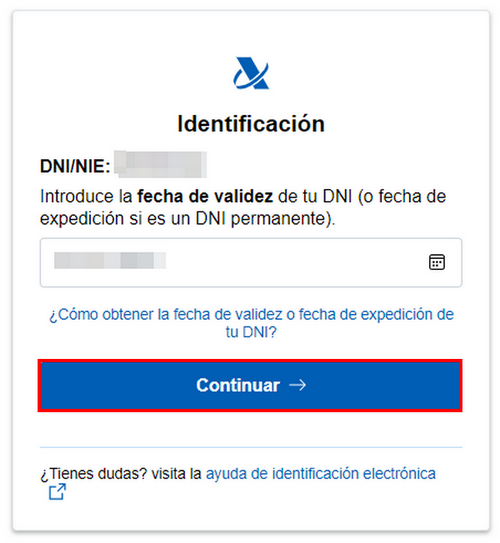
Authentication by reference:
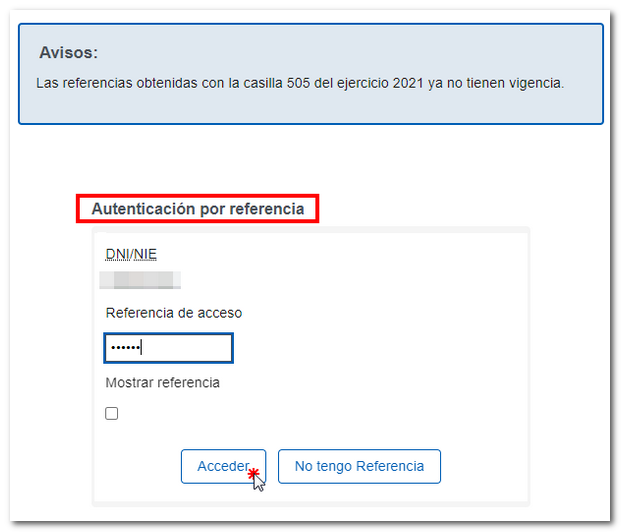
From this same window you can modify or add information to the reflected data. Please note that family status (marital status, among others) cannot be modified later. Tap the icon with a pencil symbol or double-click the box to edit or add new members to the family unit. To delete them, press the cross icon.
Verify the identification data and click "Accept" at the bottom.
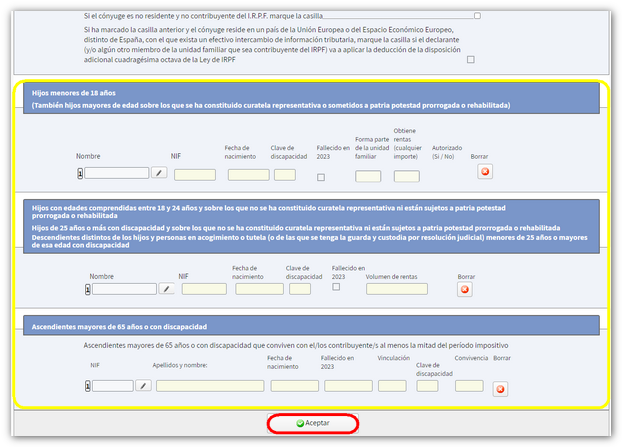
If any of the taxpayers is not required to file a return, this will be indicated by a pop-up window.

Data transfer with additional information
When accepting the identification data window, depending on the tax data, a notice may be displayed requesting additional information to transfer additional data to the declaration.
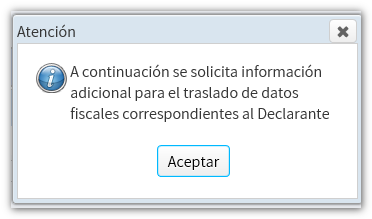
Select the "Yes" box in the "Incorporate" column to transfer them to the declaration. After completing the data by answering the questions that appear and providing the necessary additional data, you will be able to access the declaration summary and from there continue making changes or submitting the declaration.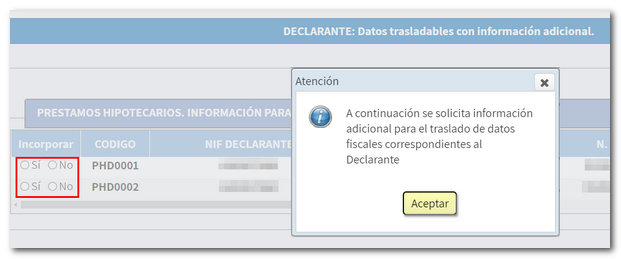
If you do not need to enter additional information to generate the declaration, you will directly access the declaration summary, from where you can check the result of the declaration for each type and complete the declaration if necessary.
If there is any data not included in the declaration, a window will be displayed beforehand informing each taxpayer individually about the specific data not included, so that they can complete it in the corresponding section of the declaration. You can consult the incorporation notes, with more detailed information, through the "View tax data" button, located at the top, and fill in the data later in the corresponding section.
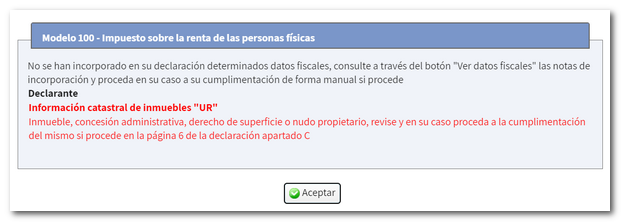
Summary of statements
From each of the returns, you can download a PDF with a preview of each declarant's or joint return, which is not suitable for filing but can be used as a reference. Please note that in order to view documents in PDF format, you need to have a PDF file viewer installed on your computer. If you agree with the result, you can click on "Submit return" in the mode you want (Declarant, Spouse or Joint), depending on the most favorable situation.
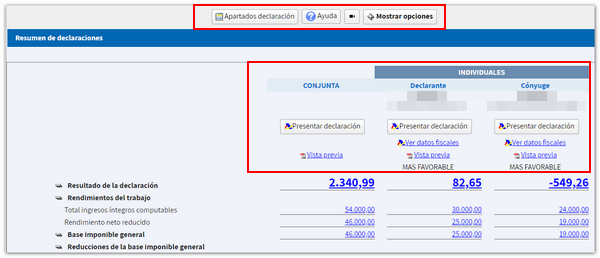
At the top, you have a menu from which you can check the tax data that has been transferred for each declarant and access the different sections to check all the data and continue completing the declaration, through the "Declaration sections" button.

By clicking "Show options", more buttons will be enabled that will allow you to consult the identification data, save the declaration on the AEAT server or search for a specific box in your declaration.

Filing the return.
Before filing the return, check if there are any errors in the completion by clicking the "Validate" button.
The notices do not prevent you from filing the return and are only there to verify completion. If the message is an error, you must correct it so that the declaration is considered valid at the time of filing. To review the warnings or errors, press the "Go to Warning" or "Go to Error" button. Please note that the notices only recommend the review of some sections, but do not prevent the filing of the declaration. Errors must be corrected for this presentation.
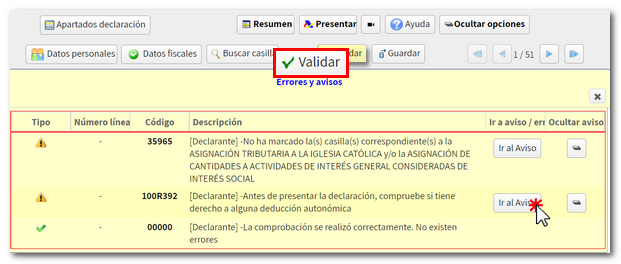
Once you have checked that it does not contain errors, click "Submit return." Keep in mind which modality you are in at the time of filing the declaration.

If the result of the declaration is a refund, choose whether you want the refund by transfer or if you want to waive the refund in favor of the Public Treasury. Check the IBAN code of the account where you want the refund to be made. By default, the account IBAN indicated in the previous exercise will appear; However, you can modify it in this step.
You can request a refund by transfer through an account opened in a financial institution established abroad ( EU / SEPA ). Please provide the requested data.
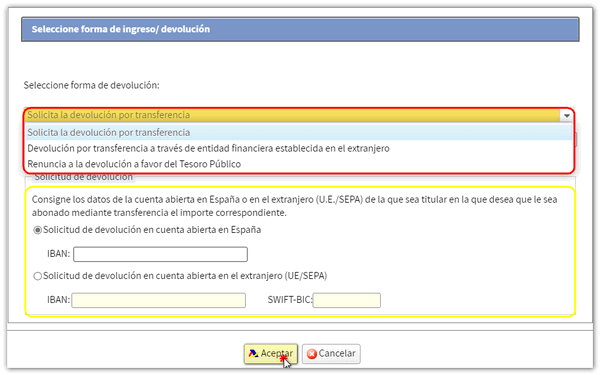
There is also the option of refund by transfer through a foreign entity that does not belong to the EU / SEPA area.

If the declaration results in income, first indicate whether you want to split it into two payments or not.
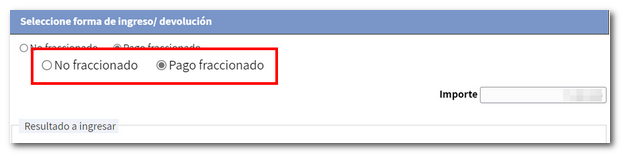
You will then be able to select various payment options.
-
Direct debit of the amount to be paid . Submission by direct debit may be made from April 3 to June 26, inclusive. Select the option "Direct debit of the amount to be paid" and enter the IBAN of the account into which you want the direct debit to be made.
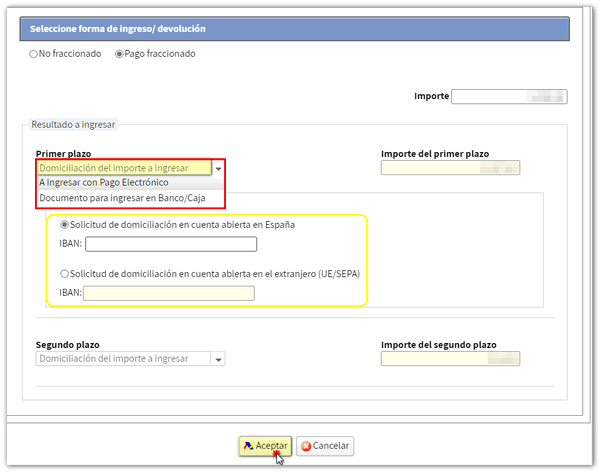
-
To enter with Electronic Payment . In this case you can choose from three payment methods:
-
Payment by direct debit from account . It will connect you to the payment gateway to obtain the NRC at that time, charging the amount to the account you assign.
-
Payment by credit/debit card . It will connect you to the payment gateway to get the NRC at that time using your credit or debit card.
-
Enter NRC of a payment already made . You must make the full payment from your Bank, generating the NRC proof of payment, either at their offices or through electronic banking offered by your bank. You will then need to enter the NRC in the "Reference number NRC " box.
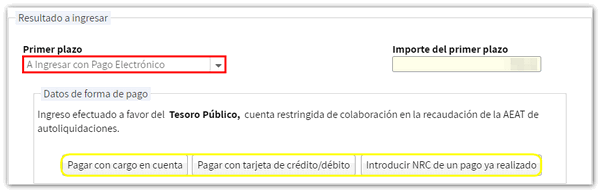
-
-
To be entered with Bank/Cashier deposit document . It allows you to obtain the income document to pay it at the Bank or Cash Register. With this option, the declaration will remain pending payment at your financial institution.
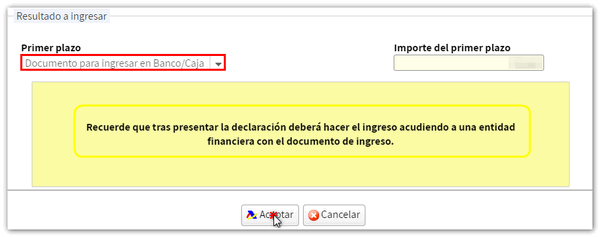
Other payment methods . If the payment is not split, you may use, for example, the recognition of debt with impossibility of payment, a request for deferment or payment by transfer to an account of a Non-Collaborating Entity, among others.
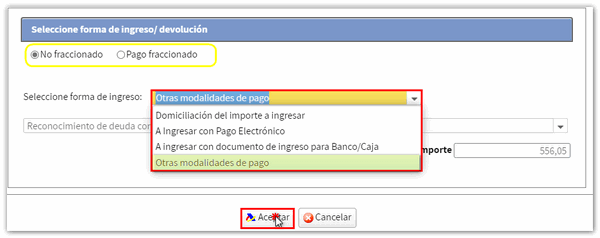
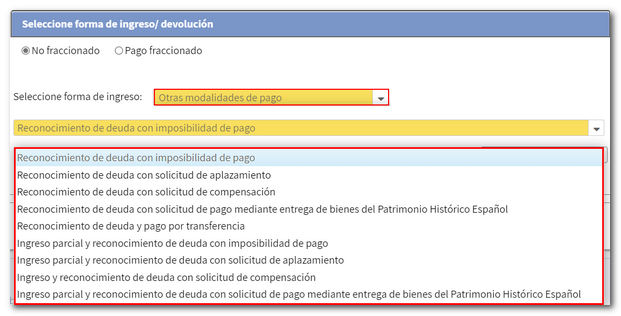
After selecting the payment method, press "Accept" to submit the declaration.
Remember that in joint declarations it will be necessary to indicate the reference or PIN code obtained for the spouse, to file the declaration, regardless of the type of access of the declarant (in this case with a certificate). The reference number is individual for each declarant.
If there are any warnings, you will be informed of them before you proceed with signing and sending the declaration. Click "Continue" if you wish to proceed.
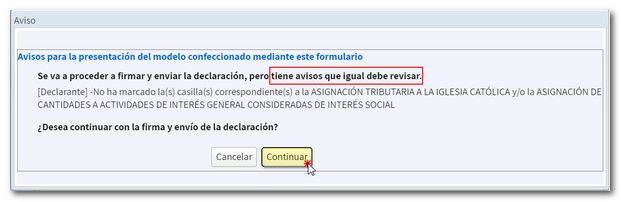
In the new window, check the "I agree" box and click "Sign and Send" to complete the filing of the declaration. The "Declaration information" button will display the details of the declaration.
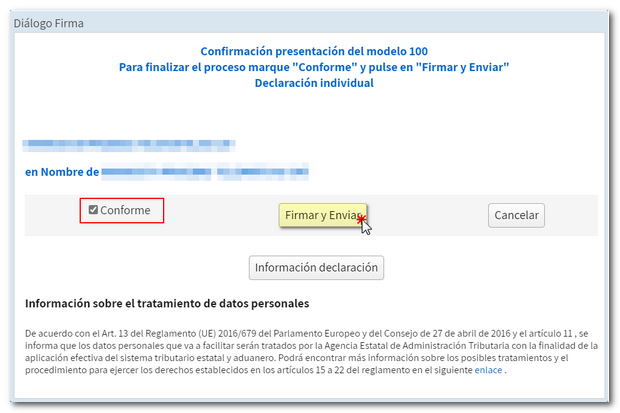
When your return has been submitted, you will see the message "Your submission has been completed successfully" and the assigned secure verification code. In addition, a PDF will be displayed containing a first page with the information on the submission (registration entry number, Secure Verification Code, receipt number, day and time of submission and details of the submitter) and on the subsequent pages, the submitted declaration.
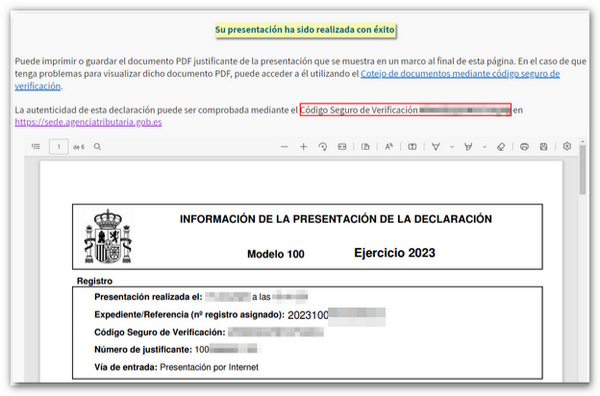
You can print or save this page as proof of the information from your online submission. To print the page, right-click it and choose "Print" from the menu or click the printer icon at the top edge.
In cases where there is recognition of debt, a link to submit the deferral or compensation request will be displayed on the response sheet for successfully submitting the request. Click on "Process debt" and the settlement details will appear with the debtor's details and the settlement code. You will have to choose between one of the available options: defer, compensate or pay.
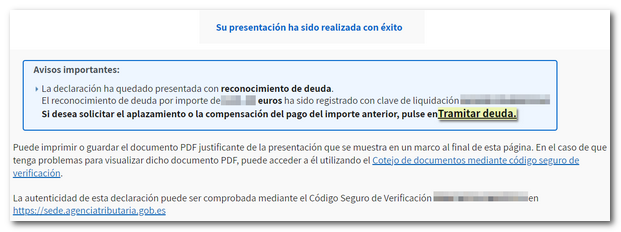
If you access "Renta WEB" again. Draft/declaration processing service (Renta WEB)", you will see that in the "File History" section "Recording of your declaration" appears with the date on which it was made. Also check that the message "Your declaration is being processed" appears at the top.