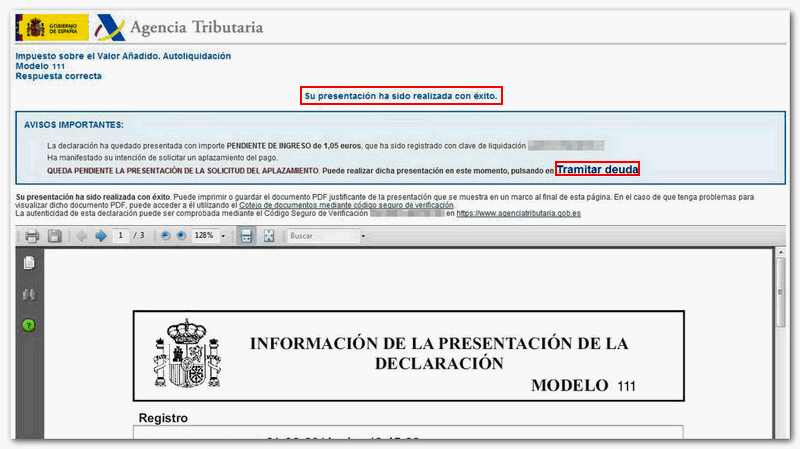Form 111
Skip information indexForm 111. Previous years
To access this presentation, click on "Presentation of returns using data from previous years." Choose the presentation for companies or for public administrations.
You can access by identifying yourself with Cl@ve , certificate or DNIe . If you have questions about how to obtain an electronic certificate or how to register in the Cl@ve system, consult the information available in the related content.
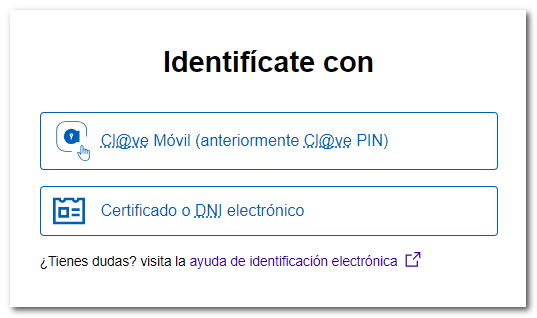
If the declarant does not have an electronic identification, it is necessary that the person making the submission be authorized to submit declarations on behalf of third parties, either by being registered as a collaborator or by being authorized to carry out this procedure.
Enter your identification details and the fiscal year and/or period of the declaration you wish to use, click "Search" and the declarations that correspond to the filter used will appear. Choose the one you want to recover and press "Recover declaration"
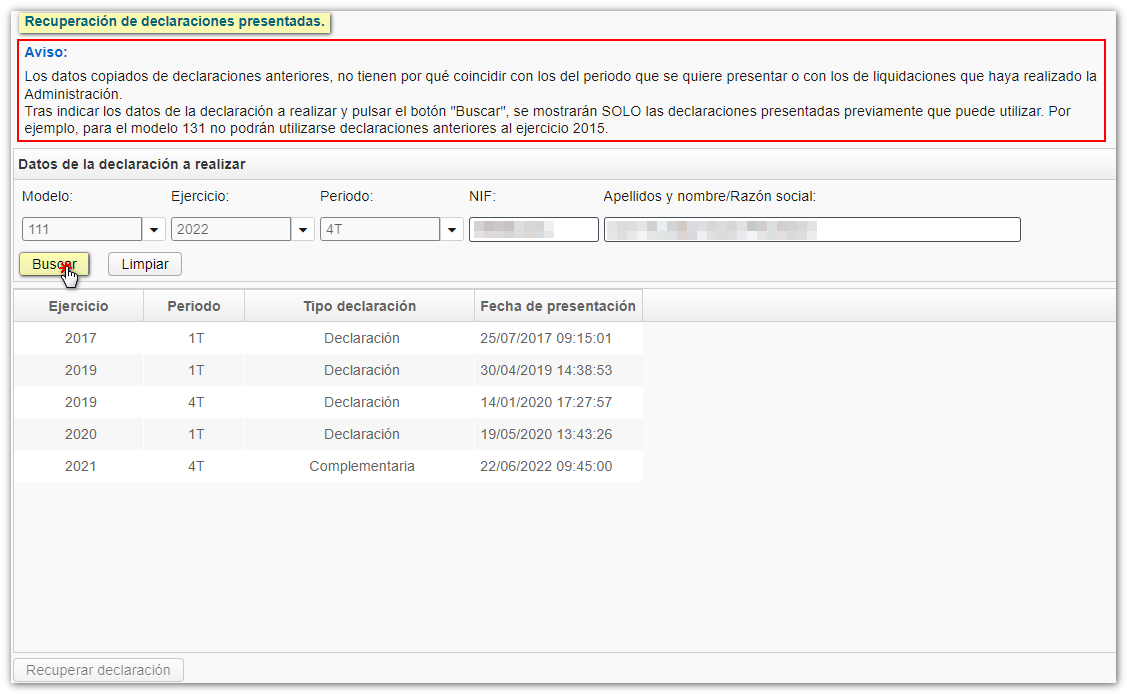
The form with the imported data will be displayed below.
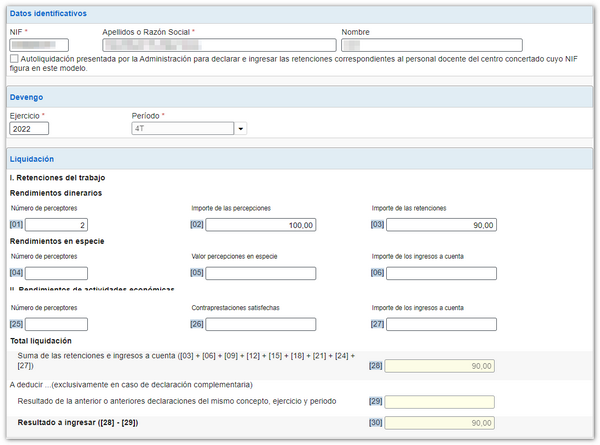
If everything is correct, click "Validate declaration". If there are no errors, you can proceed to "Formalize payment/refund"
The form for model 111 allows you to save the generated declaration to retrieve it later from the "Optional" button: "Save file". The file is saved by default in the "111_XXXX" folder generated in " AEAT " (where XXXX corresponds to the fiscal year). Its name is NIF of the declarant and the period and by extension the model number ( NIF _period.111).

Select the type of declaration, depending on whether it is a positive result or zero/no activity. If the result is to enter, it will be necessary to first obtain the NRC and then submit the self-assessment. From the form itself, in the "OPTIONAL" button: Get NRC " it is possible to connect with the payment gateway to automatically generate a NRC . If you already have a NRC provided by the bank, it will be included in the "Reference Number NRC " box.

Finally, if everything is correct, the response sheet will be generated with the message "Your submission has been successfully completed" and an embedded PDF containing a first page with the submission information (registration entry number, Secure Verification Code, receipt number, day and time of submission and presenter data) and, on the subsequent pages, the complete copy of the declaration.
In cases where there is recognition of debt, a link to submit the deferral or compensation request will be displayed on the response sheet for successfully submitting the request. Click "Process debt".
The settlement details will then appear with the debtor's data and the settlement key. You will have to choose between one of the available options: defer, compensate or pay.