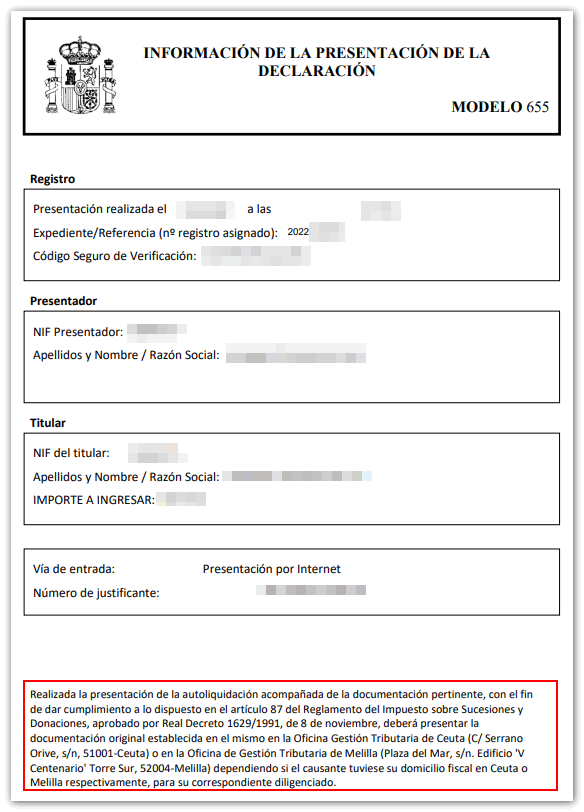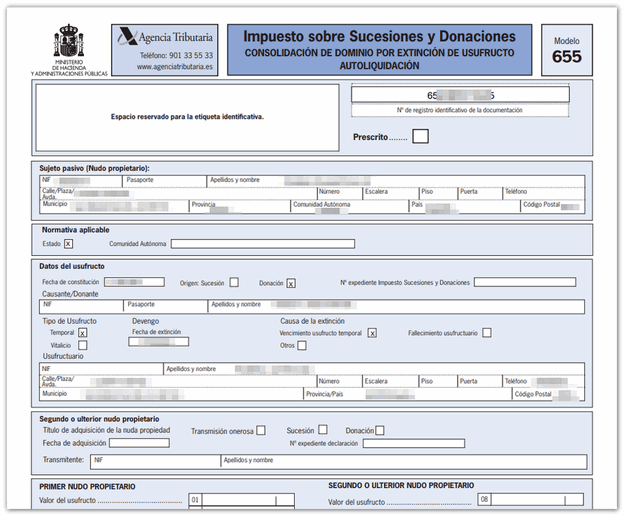Form 655
Skip information indexElectronic filing of form 655 for Ceuta and Melilla
To correctly view all parts of the form, before accessing it, it is recommended to check the zoom and font size set in the browser (once the declaration has been submitted, it will be possible to return to the previous zoom and font size).
- In Microsoft Edge access the three horizontal dots icon, located in the upper right corner and in "Zoom" select 100% with the "+" and "-" signs, then press "Settings", "Appearance", "Fonts" and in "Font size" select "Medium (recommended)".
-
In Google Chrome , from "Settings" (by clicking on the three vertical dots at the top right of the browser), "Appearance", in "Font size" select "Medium (recommended)"; In "Page Zoom" select 100%. You can also select 100% zoom from "Zoom In/Out".
-
In Mozilla Firefox , from the three-stripe icon, under "Size" select 100% with the "+" and "-" signs; In "Options", "General", "Language and appearance" and "Fonts and colors" select a size smaller than the current one, in case the form does not display correctly.
-
In Safari , from "View", "Zoom In" or "Zoom Out".
The presentation may be made by the taxpayer himself when he is the only one obliged to self-assess, by a person authorized by the rest of the taxpayers or by a social collaborator acting on behalf of all the taxpayers.
Identify yourself with a digital signature (certificate or electronic DNI ) or through the identification system Cl@ve .
If you have any questions regarding the procedure for filing Form 655, the "Guide for the electronic filing of Form 655" is available in the link above. This guide in PDF format contains information on applicable regulations, rules and a summary of the steps to follow to complete and print the form.
Click the "Submit Declaration for Ceuta and Melilla" button to begin. If a declaration has already been previously generated with a provisional number assigned, indicate it in the corresponding box and click "Continue" to access and retrieve the data.
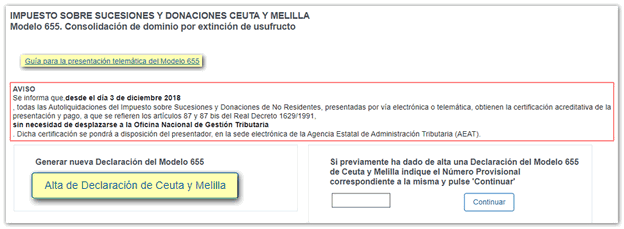
1 Settlement data
Fill in all the information relating to the self-assessment. Fields marked with an asterisk are mandatory. If they are not completed, the program will not allow you to advance to the next section.
At each step you have a guide for completion at the top.
It is not necessary to enter all the data and carry out all the steps in a single session, but it is necessary to at least enter the NIF of the taxpayer.
Once all the necessary personal data and the data relating to the usufruct that is being extinguished have been entered, complete the data required to calculate the fee.
Once completed, click "Validate/Simulate" and the application will display the fee calculation.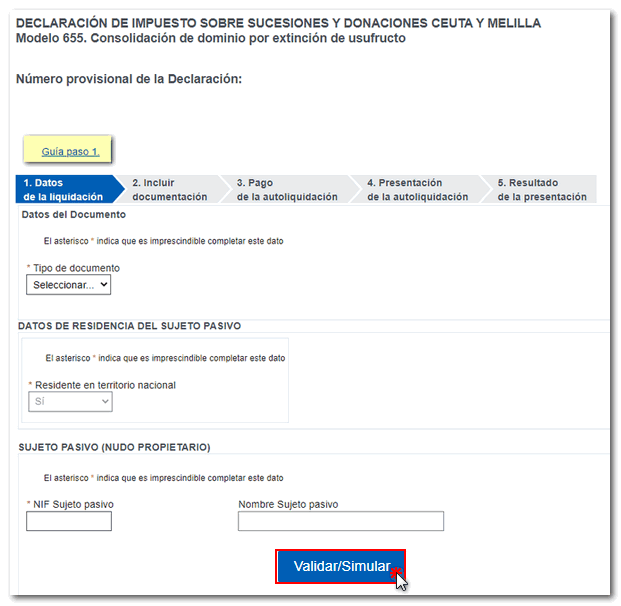
Once you have entered all the data and verified that the calculations are correct, you can proceed by clicking "Step 2. "Include documentation". If you want to change any concept, click "Modify file".
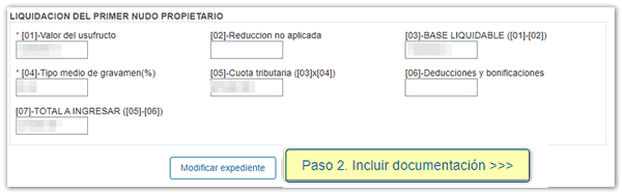
2 Include documentation
By moving on to “Step 2. Include documentation", the program will generate a provisional number that you must write down, since it will allow you to access a self-assessment that you have left incomplete, in order to be able to continue with its completion.
In this step, select one of the documents you want to attach and click "Attach file" to select the file you need to add to the presentation. To avoid incidents, it is recommended that the files to be attached be saved on the local disk, in the folder AEAT , with short and simple names, without prohibited characters (symbols).
Once all the documentation that must accompany the model has been attached, click "Step 3. "Payment of self-assessment".
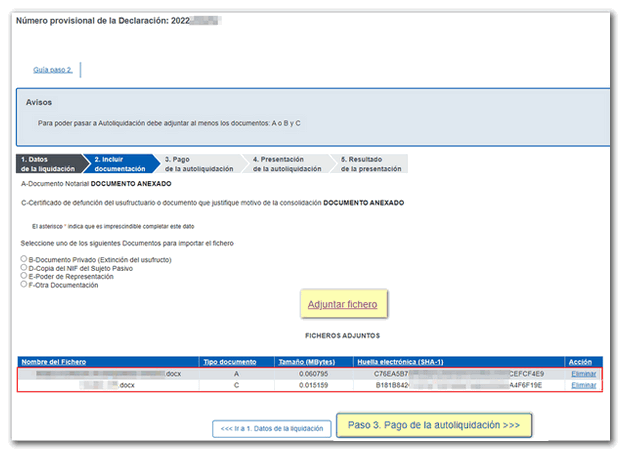
A message will be displayed warning that moving to this phase will result in the blocking of the entered data and the impossibility of subsequent modifications.
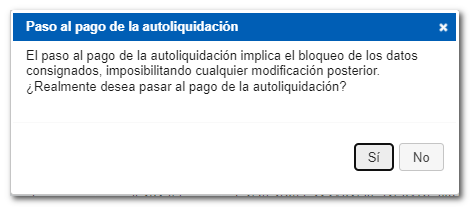
3 Payment of self-assessment
If the result of the self-assessment is a fee to be paid, the type of income must be selected from those shown. Depending on the type of income selected, it will be mandatory to include or not include a Complete Reference Number ( NRC ), which can be obtained directly from the Bank or through the AEAT payment gateway, by clicking the "Enter" button in the "Debit from account through AEAT (if NRC is not available)" column.
Until payment is made, you can go back to a previous step to correct or expand the data entered.
Select the type of income, if applicable, and continue with the submission.
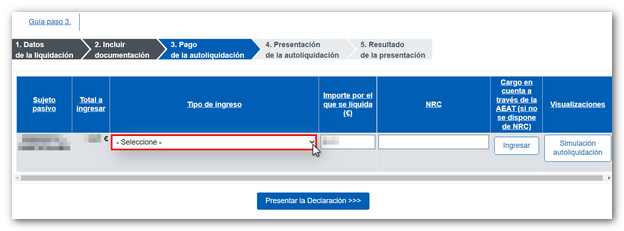
This model also has the option of payment by transfer from a bank account of a NON-COLLORATING Banking Entity, choosing in the "Type of income" drop-down menu, "Debt recognition and payment by transfer".
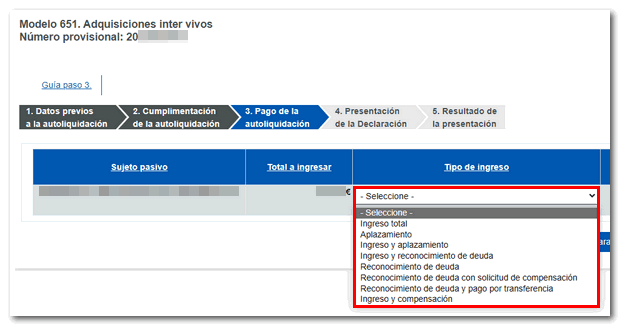
If you select "Enter" you will connect to the payment gateway to make the deposit.
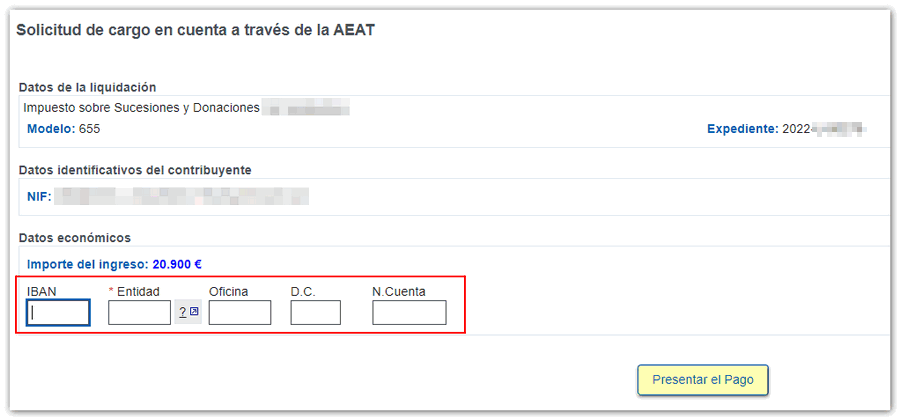
4 Filing the declaration
Once payment has been made (if necessary), click "Sign and Send" to submit the return.
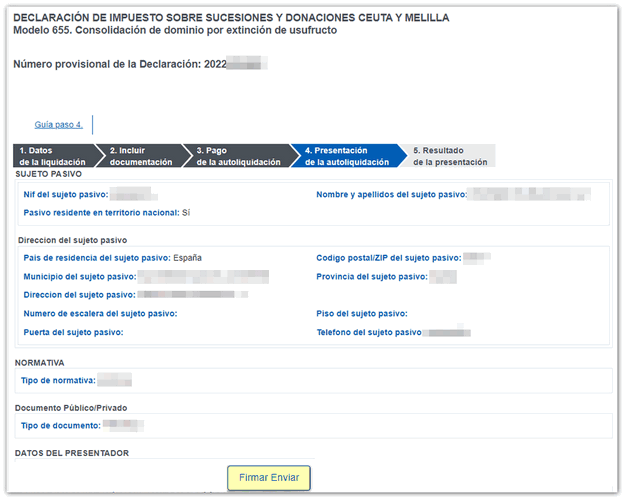
Click "Agree" and then "Sign and Send" again.
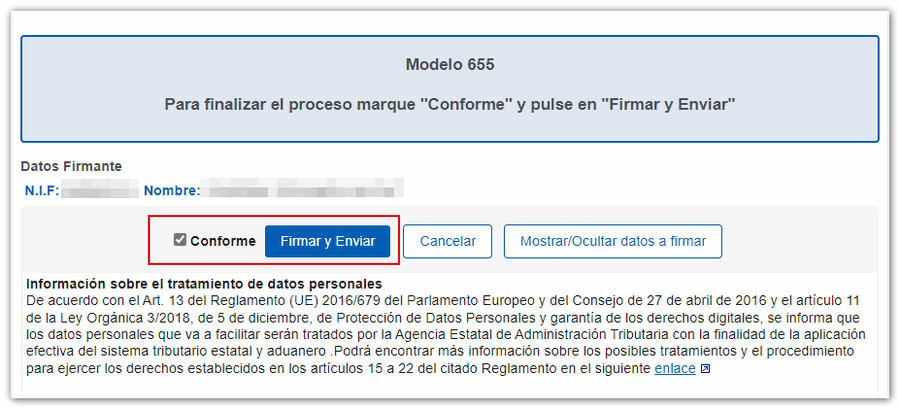
5 Presentation result
The program offers you confirmation of the filing of the declaration.
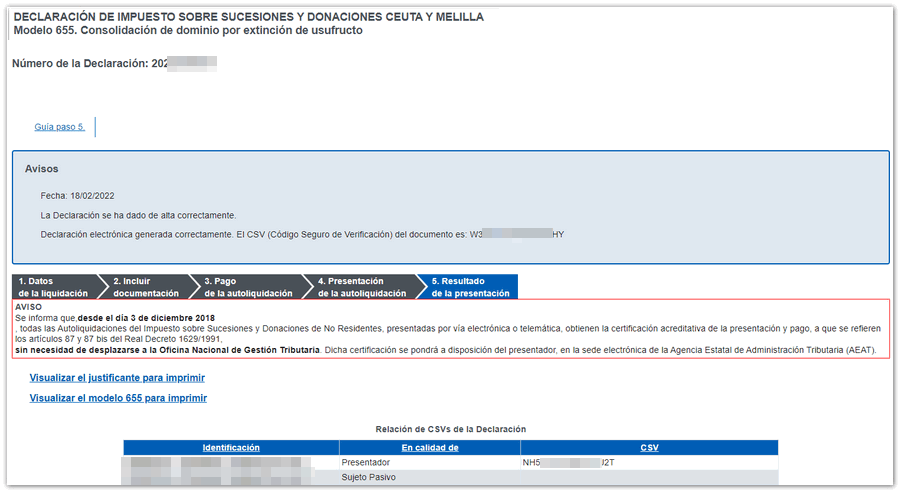
By clicking on "View proof to print" the PDF of the submission proof will be displayed on the screen with the relevant instructions for its complete execution. If you click on "View form 655 to print" you will be shown the complete declaration document.