Erro 403, Erro de conexión SSL, Non se pode mostrar a páxina ou Conexión segura falida ao acceder ou asinar un trámite por Internet
Saltar índice da informaciónErro 403. Firefox e Mac OS X con certificado
Trátase xeralmente dun erro de identificación. Prodúcese cando se intenta acceder a unha opción que require certificado electrónico e o navegador non detecta que hai un instalado, ou ben non se selecciona axeitadamente.
Debe pecharse por completo a sesión aberta do navegador desde a opción "Saír do Firefox "antes de seguir o resto das nosas recomendacións.
Para comprobar o certificado electrónico instalado, segue estes pasos:
-
Comproba que o certificado se encontra no navegador
Se o certificado electrónico é unha tarxeta criptográfica (por exemplo, DNIE ) pecha o navegador, reconecta o lector e abre novamente o navegador para acceder ao trámite.
Se se trata dun DNI electrónico segue as indicacións sobre "Erro de conexión con DNI electrónico no Mac OS X".
Se dispós dun certificado tipo software accede ao "Firefox "", "Preferencias", "Privacidade e seguridade"; no apartado "Certificados" pulsa no botón "Ver certificados" e comproba que o certificado está correctamente instalado. Se a instalación do certificado é correcta debe aparecer na pestana "Os seus certificados".
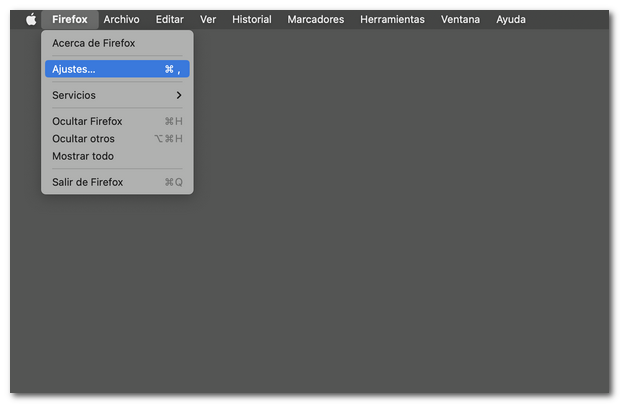
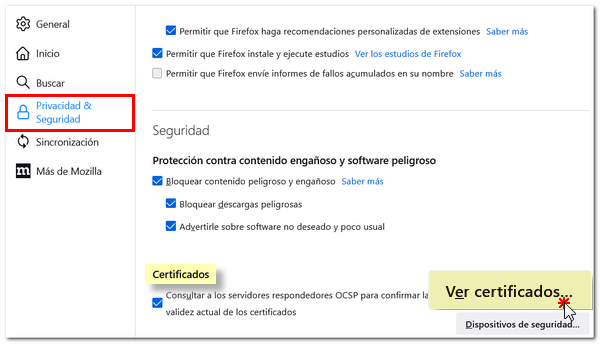

Se non aparece instalado aquí, comproba se o certificado se encontra en "Acceso a Chaveiros". No caso de que así sexa, hai que facer unha copia do certificado para importara no almacén de Mozilla Firefox.
-
Comproba que o certificado se encontra en Acceso a Chaveiros
Accede a "Finder", "Aplicacións", "Utilidades", "Acceso a Chaveiros"; no apartado "Os meus certificados" de "Inicio de sesión", aparece o certificado.
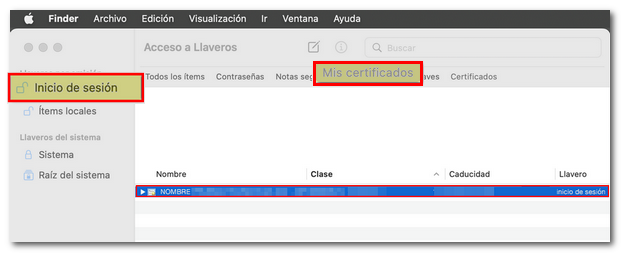
Se o certificado se encontra instalado, hai que facer unha copia do mesmo para posteriormente importaro ao Mozilla Firefox.
-
Como exportar o certificado electrónico
Para iso selecciona o certificado e fai clic en "Arquivo", "Exportar elementos" ou "Exportar ítems", segundo a versión.
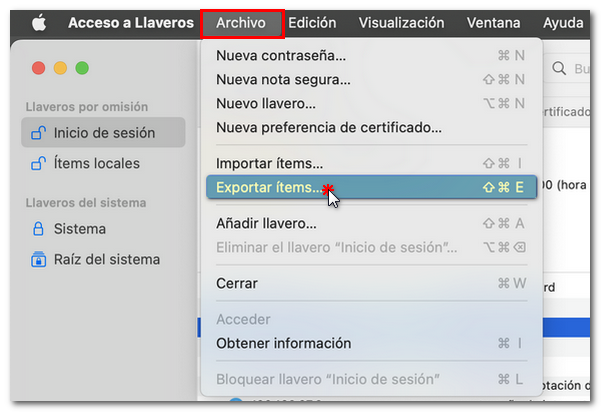
Indica un nome, unha situación e, en formato de arquivos, deixa a opción "Intercambio de información persoal (.p12)" e fai clic en "Gardar". É posible que apareza unha xanela solicitando que se estableza un contrasinal para protexer a copia.
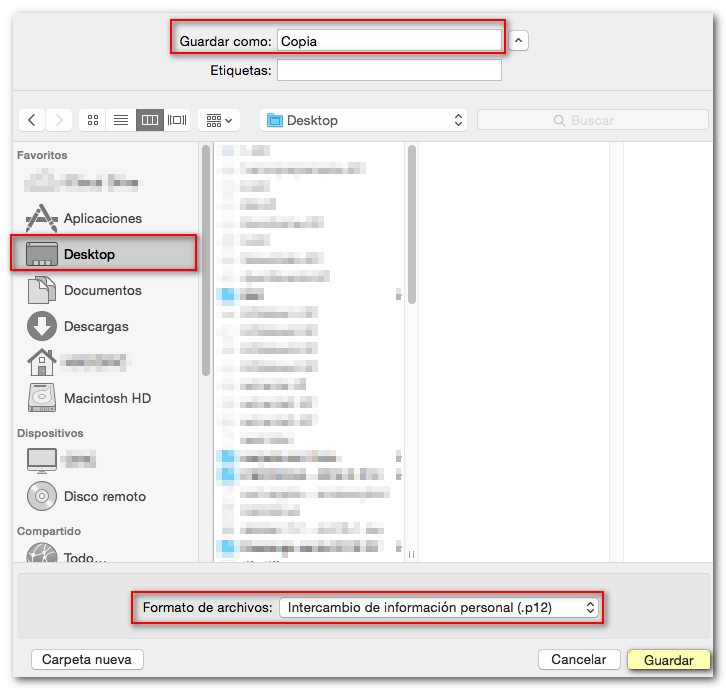
Deberá establecerse un contrasinal que despois terá tamén que introducirse ao importar a copia ao Mozilla Firefox.
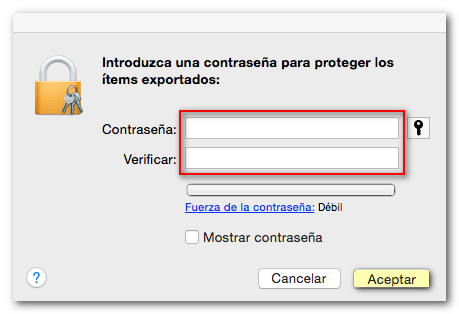
-
Como importar a copia do certificado no Mozilla Firefox
Para importar un certificado no Firefox cómpre que a copia se realizase con contrasinal, tendo en conta que para instalaro neste navegador é obrigatorio introducir o "contrasinal de apoio".
Accede ao "Firefox "", "Preferencias", "Privacidade e seguridade". No apartado "Certificados" fai clic en "Ver certificados". Comproba que a opción "Preguntar sempre" estea marcada para que ao acceder ás opcións da páxina que o requiran, a selección do certificado sexa correcta.
Accede á pestana "Os seus certificados" e despois fai clic no botón "Importar...". A extensión dunha copia válida dun certificado electrónico en.pfx ou.p12. Seleccionaa desde a situación en que estea gardada e pulsa o botón "Abrir" da xanela "Nome do arquivo a restaurar".
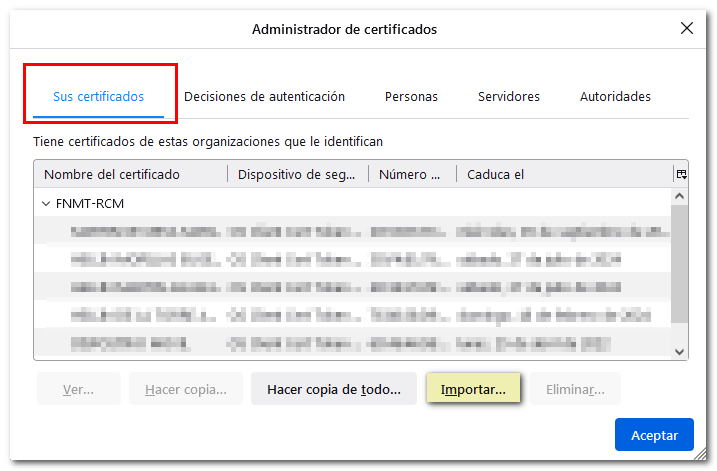
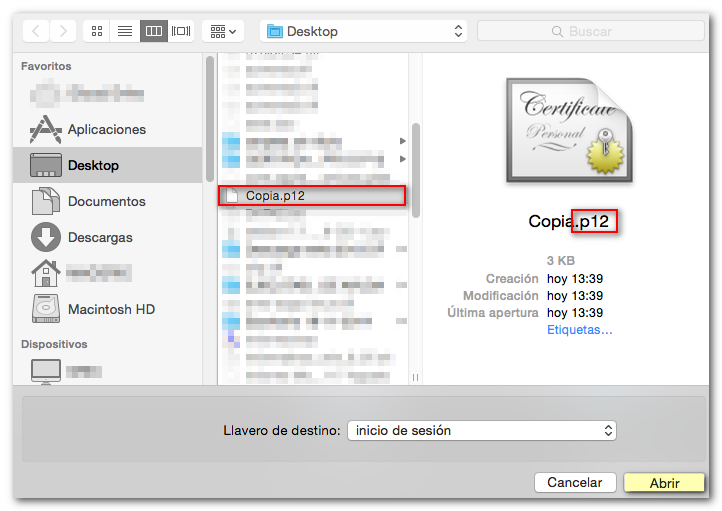
É posible que o navegador solicite que introduza o contrasinal mestra, que é o contrasinal do almacén de certificados do navegador Mozilla Firefox e por defecto vén sen establecer; se decides establecera, ten en conta que o seu esquecemento pode causar a perda do certificado. Se non hai ningunha establecida deixa o campo en branco e pulsa en Aceptar.
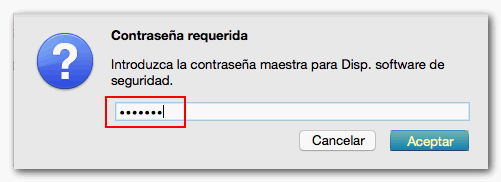
Unha nova xanela solicitará o contrasinal que utilizou para cifrar a copia de apoio. Se todo é correcto aparecerá a mensaxe "restauráronse satisfactoriamente...".
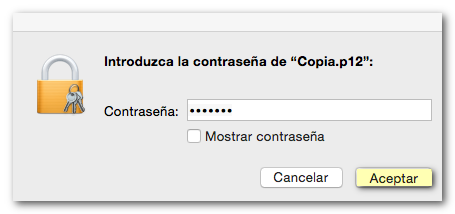
Comproba a data de validez do certificado. Se non está vixente será preciso solicitar un novo.
-
Valida o certificado electrónico
Se se trata dun certificado electrónico tipo software da Fábrica Nacional de Moeda e Timbre (FNMT ) ou un DNI electrónico, pódese validar o certificado desde a opción "Verificar estado" da páxina da FNMT.

Se se trata dun certificado electrónico tipo tarxeta criptográfica pode verificarse desde a web de REDSARA.
- En caso de certificados en tarxeta criptográfica, se na páxina de REDSARA o resultado é un certificado inválido cumprirá contactar coa entidade emisora do certificado.
- Se non é posible realizar a validación do certificado (mensaxe "Non se pode mostrar páxina" ou similar) limpa o historial recente do navegador marcando todas as opcións agás "Historial de navegación e descargas" e "Formularios e historial de buscas".
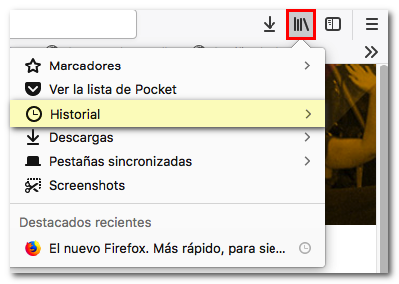
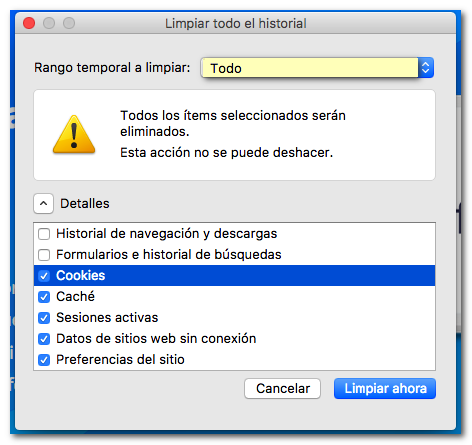
-
Se o resultado da verificación é un certificado válido, limpa o historial recente do navegador polo menos coas opcións "Caché" e "Sesións activas".
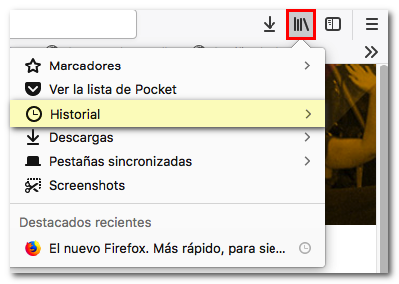
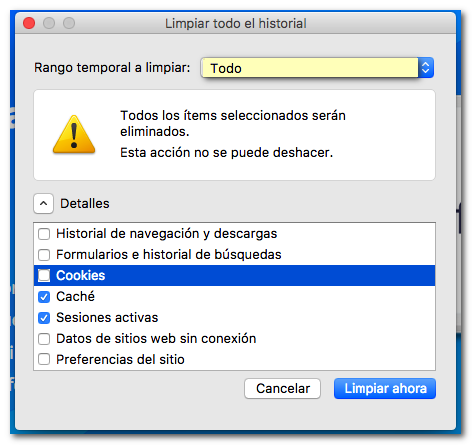
No caso de que siga aparecendo a mesma páxina de erro, tras confirmar que o certificado está funcionando correctamente, e se a versión de Mozilla Firefox é a 56, deben seguirse as indicacións da ligazón "Erro 403 persistente co Mozilla 56 ou bloqueo do equipo en Mac".