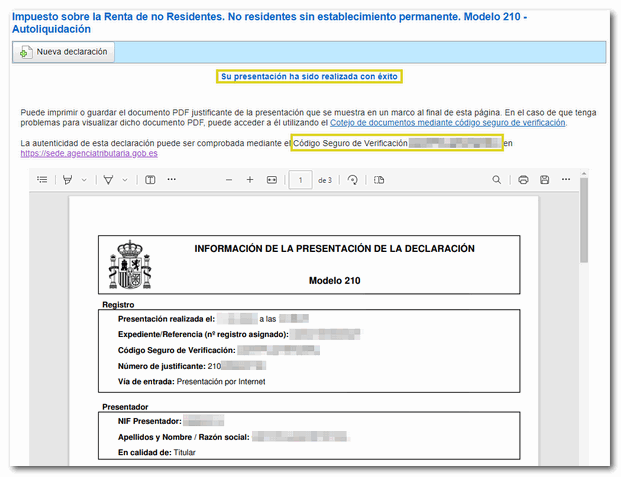Form 210
Skip information indexElectronic filing of form 210
You can access by identifying yourself with Cl@ve , certificate or electronic DNI or eIDAS . If you have questions about any of these electronic identification methods, consult the information available in the related content on types of access to the procedure.
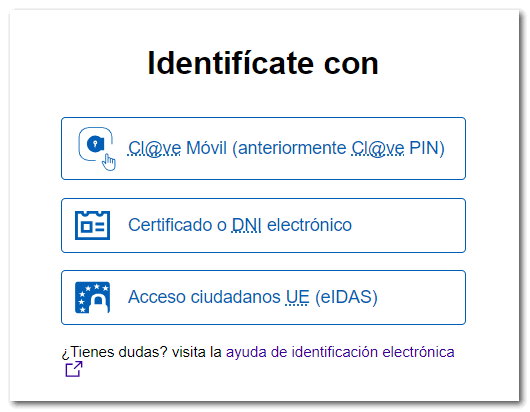
If the declarant does not have an electronic certificate, it is necessary that the person making the submission be authorized to submit declarations on behalf of third parties, either by being registered as a collaborator or by being authorized to carry out this procedure.
Complete the declaration, making sure to include data in the fields marked with an asterisk, which are mandatory. Pay special attention to the "Accrual" section. If any type of error appears related to the declaration period, we recommend consulting the instructions for the model, specifically the "Accrual" section.
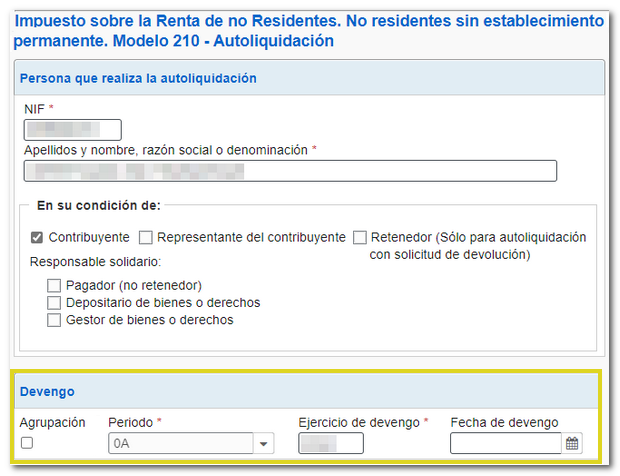
NOTE : Please see the information note regarding the change from quarterly to annual grouping in the case of leasing from 2024 and the instructions for completing form 210 in the related content.
After completing the declaration, we recommend that you validate the data using the " Validate declaration " button.
If there are errors that prevent submission, you can correct them using the "Go to Error" button, which directs you to the exact field in which the data should be modified.
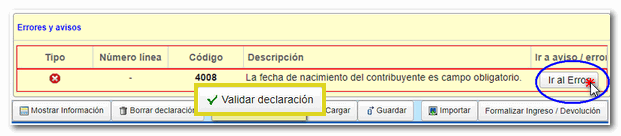
Once the declaration has been correctly validated, the message "There are no errors" will be displayed and the declaration can be saved in BOE format or submitted.

The " Save " button allows you to save the declaration completed up to now on the AEAT servers. If there was a declaration previously saved for the same NIF or NIE it will be overwritten. You can retrieve this statement using the " Load " button.

Using the " Import " button you can retrieve the previously generated .210 file in the form, which complies with the registration design established for model 210 of the corresponding fiscal year.

After selecting the file, press "Open".
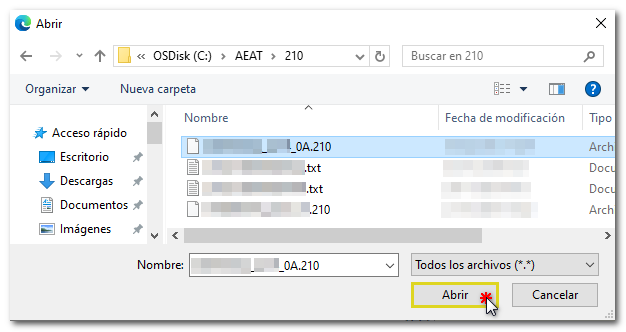
Once you have verified that there is no error, you can make the presentation. To do this, click on " Formalize Income / Refund ".

If the result of the declaration represents an income, you can choose between different payment methods:
-
Direct debit, if you are within the time limit for this. You can choose to direct the payment into an account opened in Spain or into an account opened abroad ( EU / SEPA )
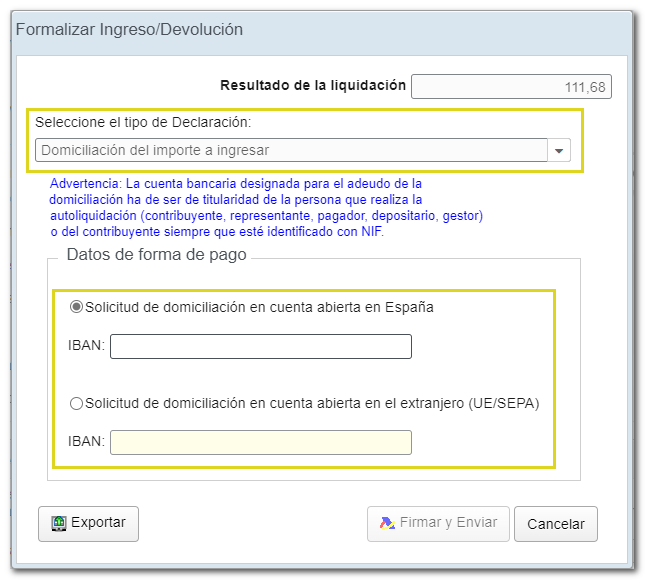
-
Upon entering, you will have to indicate a NRC proof of payment. The NRC is the Complete Reference Number, a 22-character code provided by banking entities that serves as proof of payment and which incorporates in an encrypted form the information of the NIF of the declarant, amount, model, fiscal year and period.
There are several ways to make the payment and obtain the NRC :
-
By contacting the Bank directly or through its website or telephone banking, if it has that service.
-
Through the Tax Agency's payment gateway, from the "Pay, defer and check debts" option or from the "Make payment (Get NRC) " button.
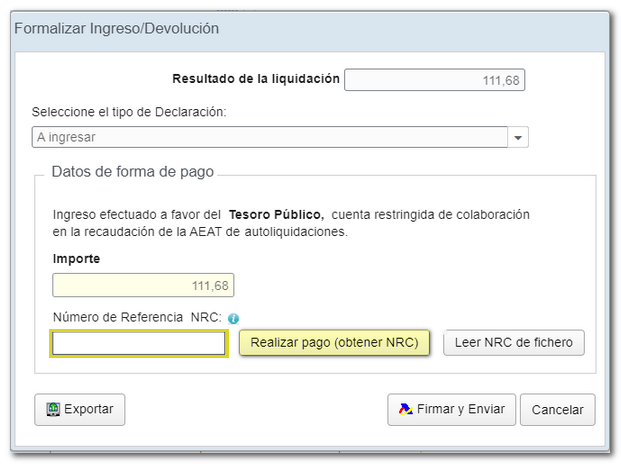
-
-
Other options, such as recognition of debt (with inability to pay, request for deferment or installment payment) or partial income (with request for deferment or installment payment). If you choose one of the types of debt recognition, after filing the declaration, you must process the debt from the "Process debt" button or from the specific "Pay, defer and consult" procedure.
If the bank you use is NOT a collaborating entity, you can select the "Debt recognition and payment by transfer" option to make the payment by bank transfer. Please note that, when using this option, the payment will be considered made on the date the transfer is received by the AEAT
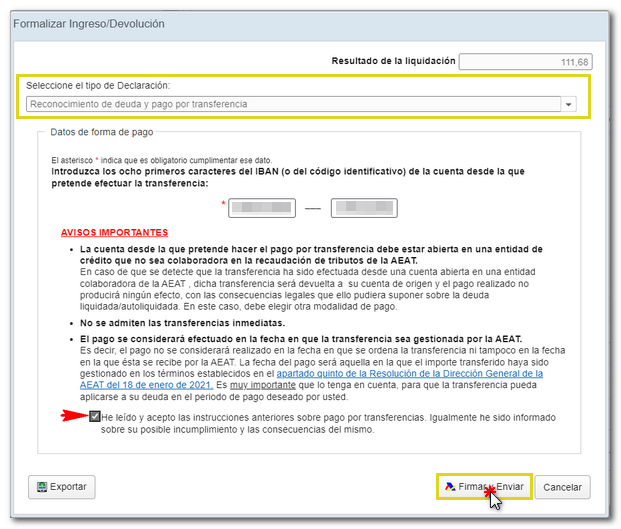
Using the " Export " button you can obtain the file for electronic submission and save it in the location you want, provided that the declaration is correct and there are no errors. The file will have the default name " NIF _ejercicio_periodo.210".
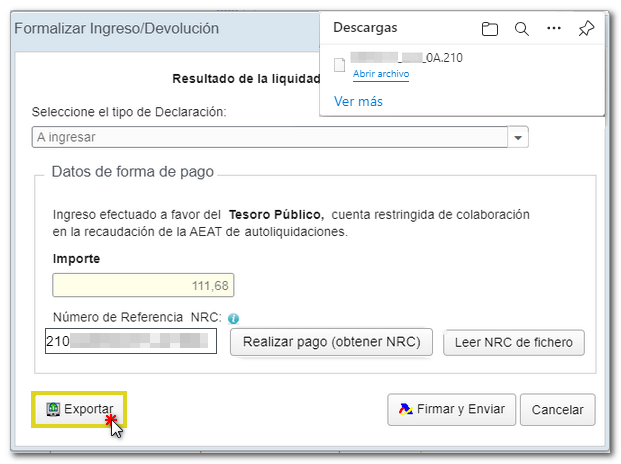
To continue with the submission, click " Sign & Submit ".
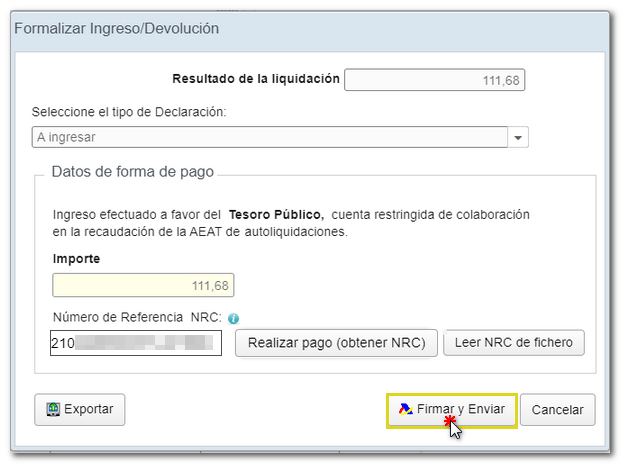
The program will request confirmation of the submission. If it is correct, check the "I agree" box and click "Sign and Send."
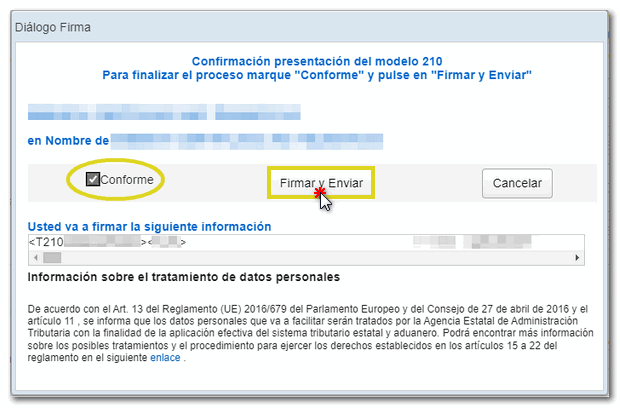
The result of a successful submission will be a response page containing the text "Your submission has been successfully completed" with an embedded PDF containing a first page with the submission information (registration entry number, Secure Verification Code, receipt number, day and time of submission and the submitter's details) and, on subsequent pages, the full copy of the declaration.