Error 403, SSL connection error, The page cannot be shown or Secure connection failed when accessing or signing a procedure on the internet
Skip information indexError 403. Internet Explorer and Windows with certificate
This is usually a misidentification. It occurs when you try to access an option that requires an electronic certificate and the browser does not detect its installation or it is not selected appropriately.
These checks can be performed:
1. Restart the browser
To avoid the error from recurring due to being in the same session, it is recommended to completely exit the browser from "File", "Exit".
2. Check that the certificate is in the browser
- For software type certificates, go to "Tools", "Internet Options" in Internet Explorer. In the "Content" tab, click the "Certificates" button; If the certificate installation is correct, it should appear in the "Personal" tab. If it is not installed here, check if it is installed in another browser (for example, Mozilla Firefox) or if you have a valid copy of the certificate (with a .pfx or .p12 extension) to import.
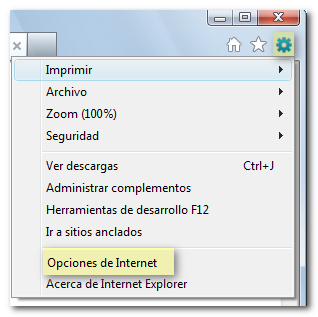
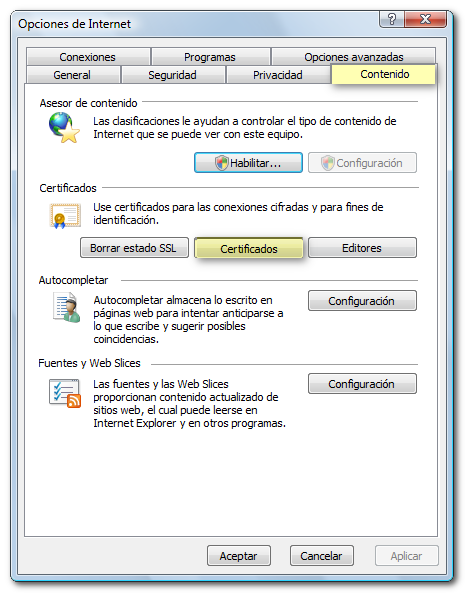

- If the electronic certificate is a cryptographic card (for example, DNIe ) close the browser, reconnect the reader and open the browser again to access the procedure.
If it is a DNIe and the browser still does not detect the certificate, follow the steps indicated in the help "Connection error with DNI electronic in Windows".
For the rest of the cryptographic card type electronic certificates, it will be necessary to contact the issuing entity.
3. Check the validity date of the certificate
If the electronic certificate is not valid, it will be necessary to request a new one.
If there are expired certificates in the certificate store ("Tools", "Internet Options", "Content", "Certificates"), it is recommended to obtain backup copies of the current ones and then delete the expired certificates.
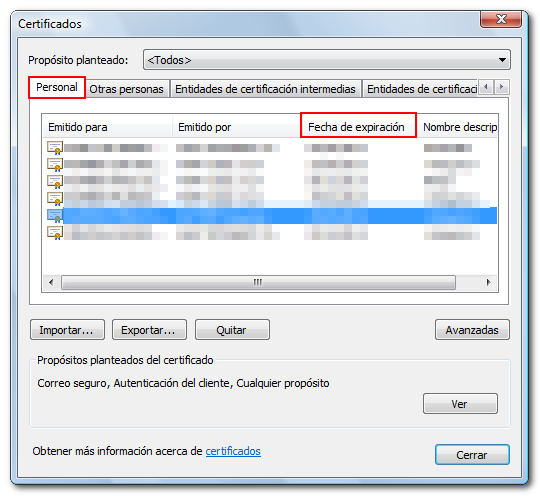
4. Check if the electronic certificate is damaged
You need to export the certificate to obtain a backup copy by checking the "Export private key" box.
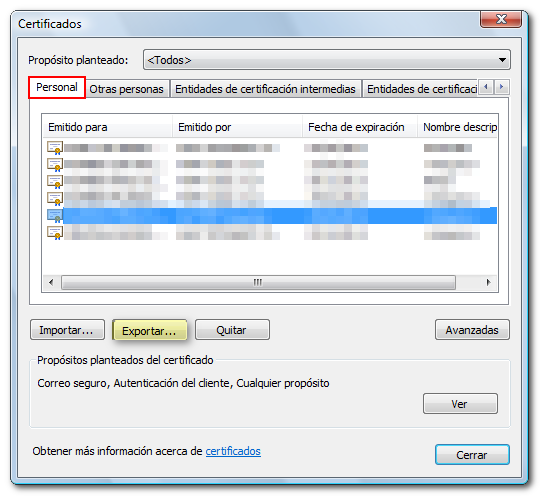
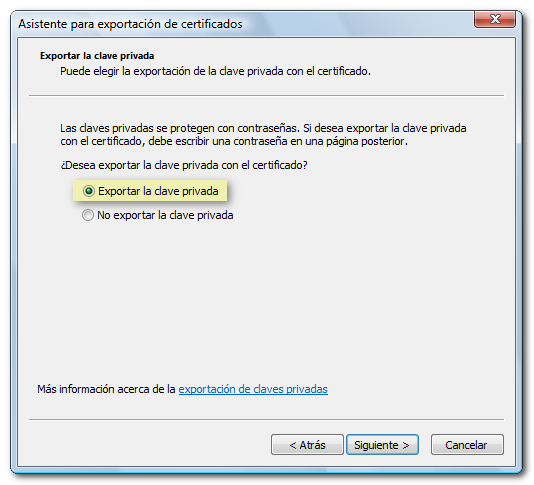
The icon for a valid copy will be an open yellow envelope with a green certificate sticking out and a key, and with the extension .pfx or .p12.
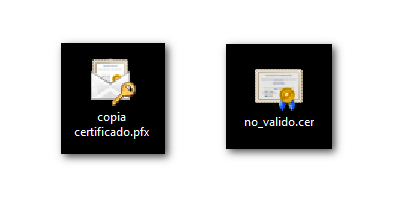
- If you obtain a valid copy of the certificate, close all open Internet Explorer windows and then access the procedure that requires your electronic identification again.
- If the "Export private key" checkbox is not checked, the note at the bottom of the window should be checked. If the message is " the private key is marked as non-exportable " close all open Internet Explorer windows and then access the procedure that requires your electronic identification again.
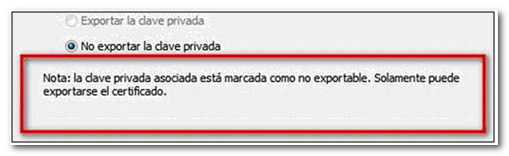
- If you are unable to check the "Export Private Key" box and the note message is "The associated private key cannot be found" the certificate is corrupted. In this case, it is necessary to import a valid copy of the same or request a new certificate.
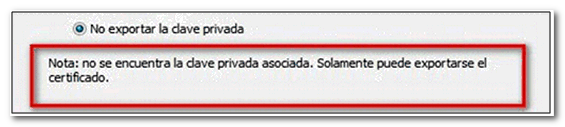
5. Validate the electronic certificate
- If it is a software-type electronic certificate from the National Mint and Stamp Factory ( FNMT ) or an electronic DNI , it is advisable to install the "Configurator FNMT -RCM" available on the FNMT website, within "Obtain Software Certificate", "Previous configuration". On the same FNMT website you can validate the certificate from the "Check status" option.

- If it is an electronic certificate type cryptographic card, the validation is carried out from the REDSARA website.
If the certificate status is correct ("valid and not revoked", "valid certificate" or "the certificate is valid, including its revocation status"), access the Internet Explorer menu, "Tools", "Internet Options", "Advanced Options" and press the "Reset..." button.
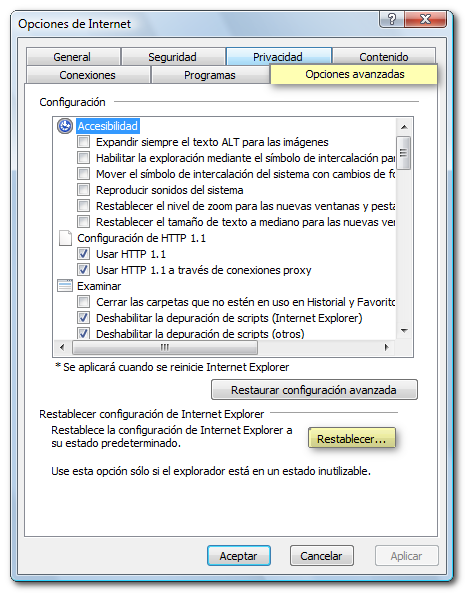
6. Check your antivirus as it may be blocking the signature
If the problem persists after following these instructions, configure your antivirus so that it does not prevent identification with a certificate or temporarily deactivate it to carry out the electronic office procedure. Then turn it back on.