Error 403, SSL connection error, The page cannot be shown or Secure connection failed when accessing or signing a procedure on the internet
Skip information indexError 403 with Firefox and Mac OS X
This is usually a misidentification. It occurs when you try to access an option that requires an electronic certificate and the browser does not detect that one is installed, or it is not selected appropriately.
You should completely close your open browser session by using the "Quit Firefox" option before following the rest of our recommendations.
To check the installed electronic certificate, follow these steps:
-
Check that the certificate is in the browser
If the electronic certificate is a cryptographic card (for example, DNIe ) close the browser, reconnect the reader and open the browser again to access the procedure.
If it is an electronic DNI follow the instructions for "Connection error with electronic DNI on Mac OS X".
If you have a software type certificate, go to "Firefox", "Preferences", "Privacy and security"; In the "Certificates" section, click on the "View certificates" button and check that the certificate is correctly installed. If the certificate installation is correct, it should appear in the "Your certificates" tab.
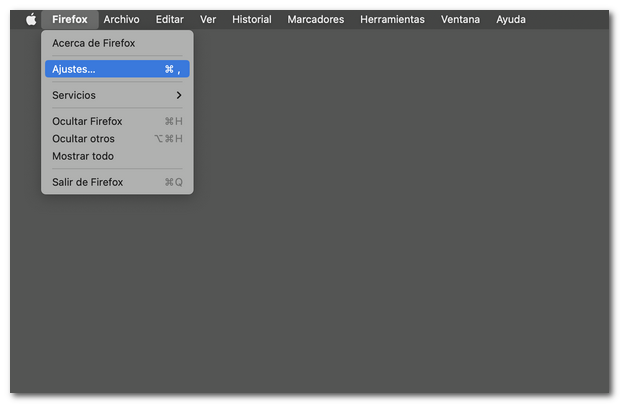
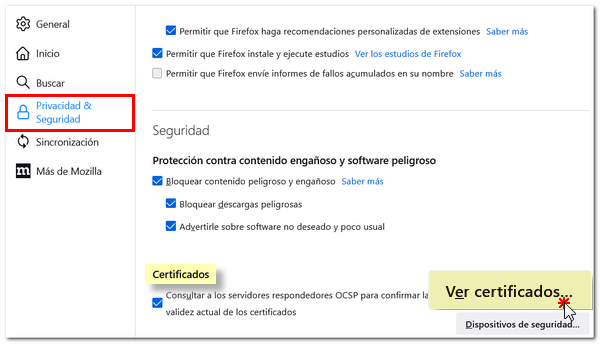

If it is not installed here, check to see if the certificate is listed under Keychain Access. If this is the case, you need to make a copy of the certificate to import it into the Mozilla Firefox store.
-
Check that the certificate is in Keychain Access
Go to "Finder", "Applications", "Utilities", "Keychain Access"; In the "My Certificates" section of "Login", the certificate appears.
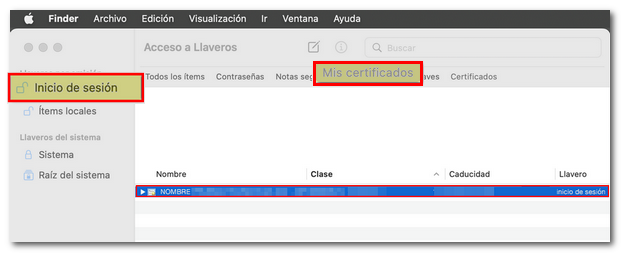
If the certificate is installed, you must make a copy of it and then import it into Mozilla Firefox.
-
How to export the electronic certificate
To do this, select the certificate and click on "File", "Export items" or "Export items", depending on the version.
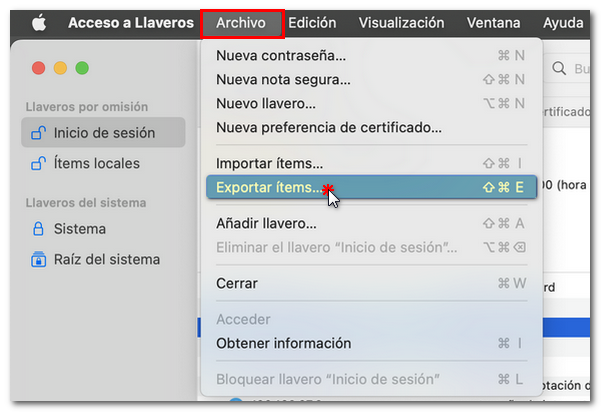
Provide a name, location, and for file format, leave the "Personal Information Exchange (.p12)" option and click "Save." A window may appear asking you to set a password to protect the copy.
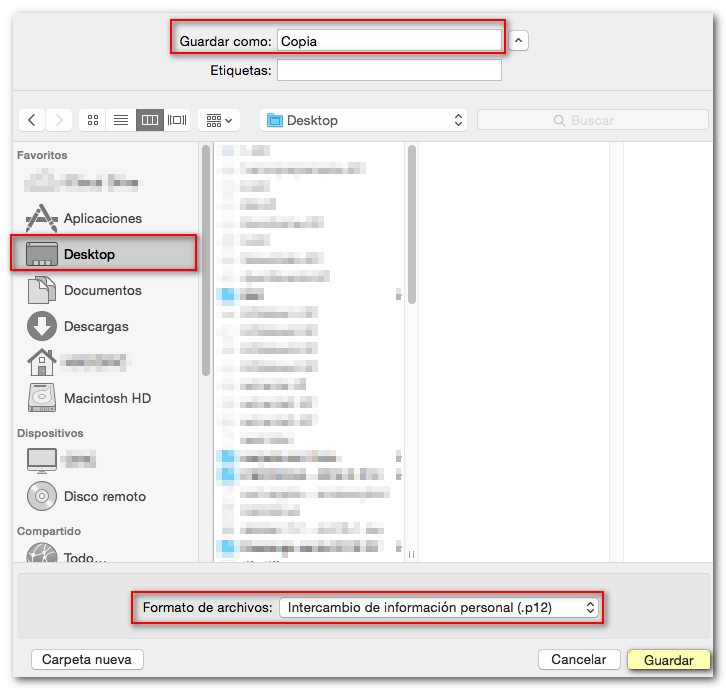
A password must be set, which will then also need to be entered when importing the copy into Mozilla Firefox.
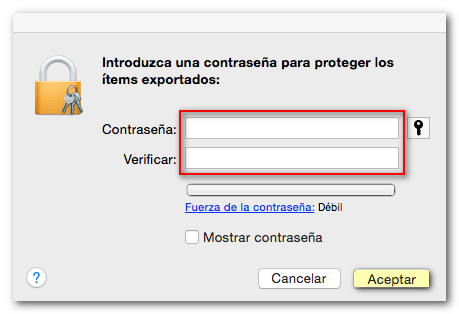
-
How to import the certificate copy in Mozilla Firefox
To import a certificate into Firefox, the copy must have been made with a password, since to install it in this browser it is mandatory to enter the "backup password".
Go to "Firefox", "Preferences", "Privacy and Security". In the "Certificates" section, click on "View certificates". Check that the "Always ask" option is checked so that when accessing the page options that require it, the certificate selection is correct.
Go to the "Your Certificates" tab and then click the "Import..." button. The extension of a valid copy of an electronic certificate is .pfx or .p12. Select it from the location where it is saved and press the "Open" button in the "File name to restore" window.
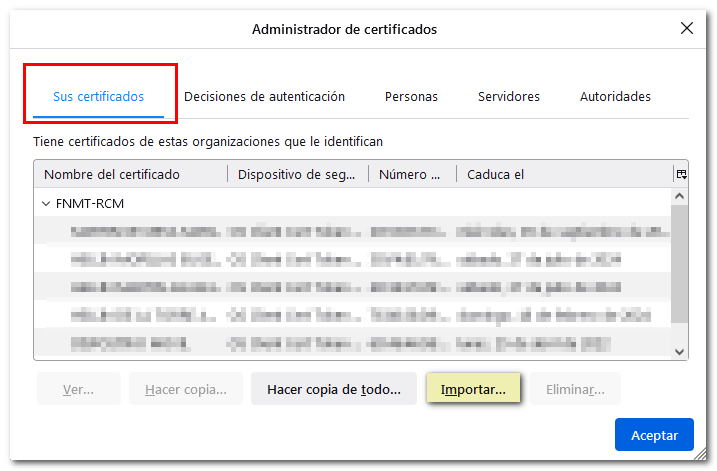
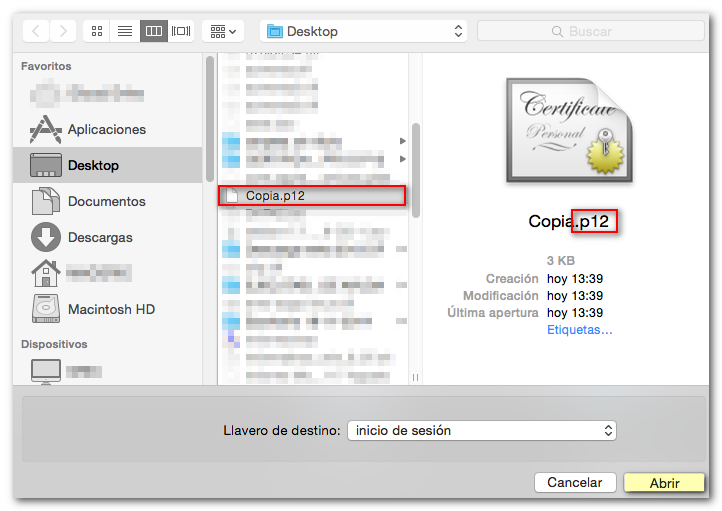
The browser may ask you to enter the master password, which is the password for the Mozilla Firefox browser certificate store and is unset by default; If you decide to set it, keep in mind that forgetting it may result in the loss of the certificate. If none are set, leave the field blank and click OK.
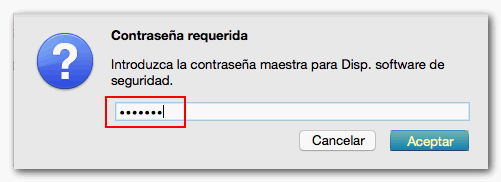
A new window will ask for the password you used to encrypt the backup. If everything is correct, the message "Successfully restored..." will appear.
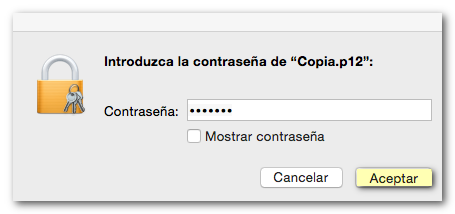
Check the validity date of the certificate. If it is not valid, it will be necessary to request a new one.
-
Validate the electronic certificate
If it is a software-type electronic certificate from the National Mint and Stamp Factory ( FNMT ) or a electronic DNI , the certificate can be validated from the "Check status" option on the FNMT page.

If it is an electronic certificate of the cryptographic card type, it can be verified from the REDSARA website.
- In the case of certificates on a cryptographic card, if the result on the REDSARA page is an invalid certificate, it will be necessary to contact the entity that issued the certificate.
- If certificate validation is not possible ("Page cannot be displayed" message or similar) clear your recent browser history by checking all options except "Browsing and download history" and "Forms and search history".
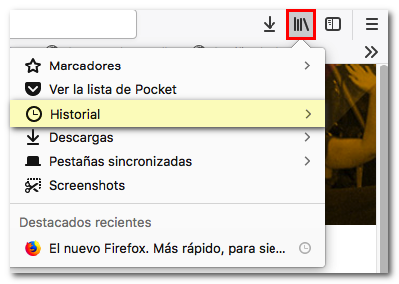
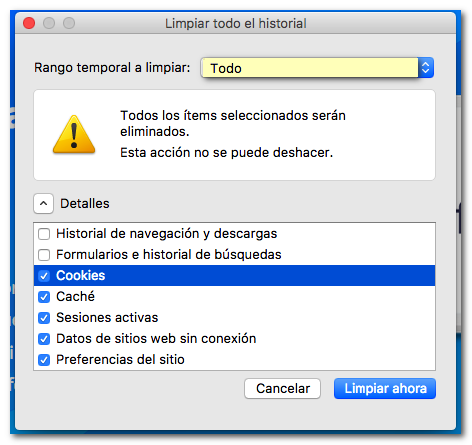
-
If the verification result is a valid certificate, clear the recent browser history at least with the "Cache" and "Active Sessions" options.
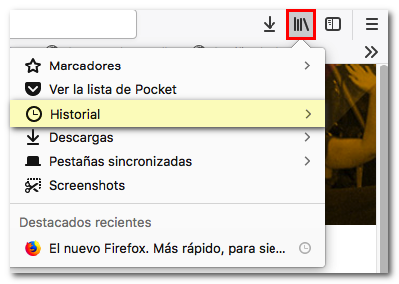
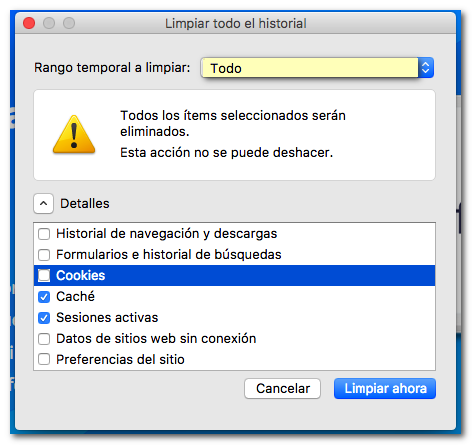
If the same error page continues to appear after confirming that the certificate is working correctly, and if the Mozilla Firefox version is 56, follow the instructions in the link "Persistent error 403 with Mozilla 56 or computer crash on Mac".