Possible errors in the use of the electronic certificate
Skip information indexYour certificate does not appear in the Internet Explorer certificate selection window
If when the browser requests the electronic certificate, the selection window is blank and none appears, you must check that the electronic certificate is correctly installed.
If the certificate is not installed or is not installed correctly
Go to "Tools", "Internet Options" and select the "Content" tab. Click the "Certificates" button and check the certificate's expiration date. You can also access the page of the certificate issuing authority to check if it is valid and has not been revoked. The certificate must appear in the "Personal" tab for the installation to be valid.
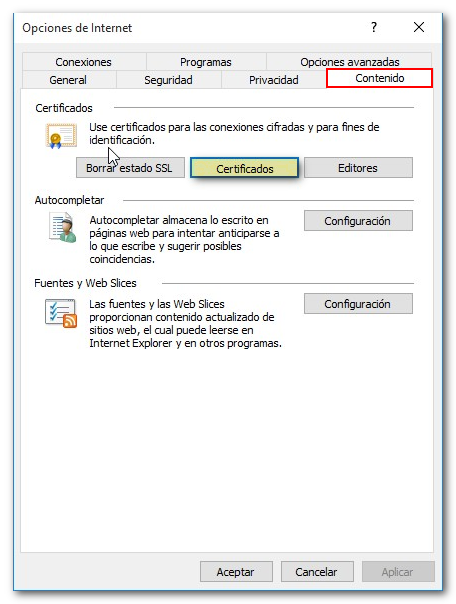
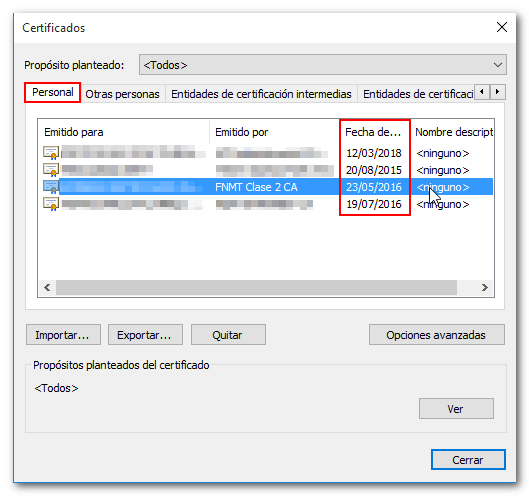
If the certificate had been imported from an invalid copy, it would appear in the "Other persons" tab instead of the "Personal" tab and would not be valid for accessing the procedures on the Tax Agency website. If so, check if you have a valid copy of the certificate. The icon for a valid copy will be an open yellow envelope with a certificate sticking out and a key, and the extension .pfx or .p12.
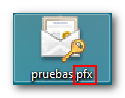
If the certificate copy is not valid (the icon is a green certificate and there is no key; the file extension is .cer) is because when exporting it the "Export the private key" box was not checked, which is the personal information that the certificate contains and without which it is not possible to sign. If you do not have a valid copy that allows you to correctly import the certificate (to the "Personal" tab), you will need to request a new certificate by repeating the entire process of obtaining it.
If the certificate is correctly installed
To perform the following actions, it is recommended that you access Internet Explorer as an administrator. To do this, right-click on the Internet Explorer icon and click "Run as administrator" to open a window.
Go to "Tools" in the menu at the top of your browser (or in the top right) and then click "Internet Options." In the "Security" tab, click "Reset all zones to default level"; Check the "Trusted sites" icon and click the "Sites" button that becomes available to add the following address: https://*.agenciatributaria.gob.es/". The "Require server verification (https:) for all sites in this zone" box must be checked.
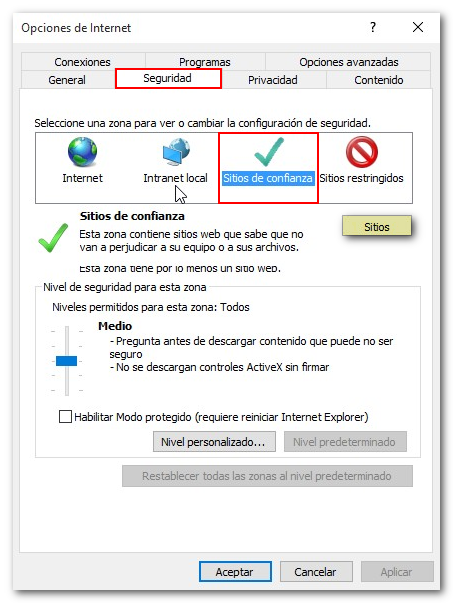
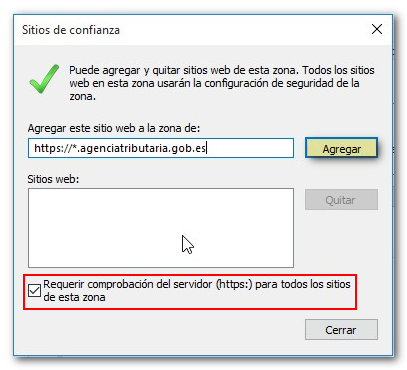
In the "Privacy" tab, uncheck the "Enable pop-up blocker" box. On the "Advanced" tab, click "Restore advanced settings."
Next, go to the "Content" tab and click the "Certificates" button. Select the certificate under the "Personal" tab and press the "View" button.
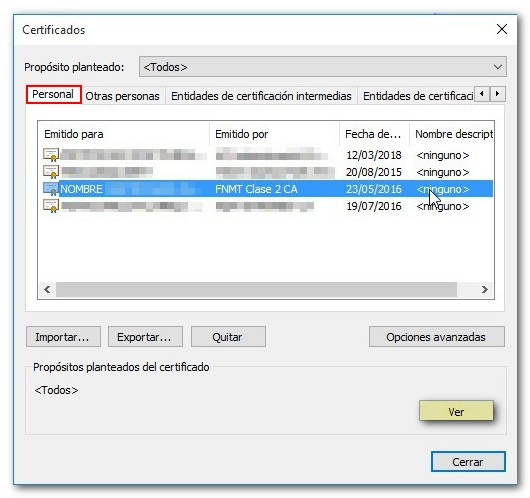
Within the "Details" tab, go to "Edit properties" and check the option "Enable all purposes for this certificate." If more than one certificate is installed on your computer, you can assign a name to each certificate that makes it recognizable when you select it.
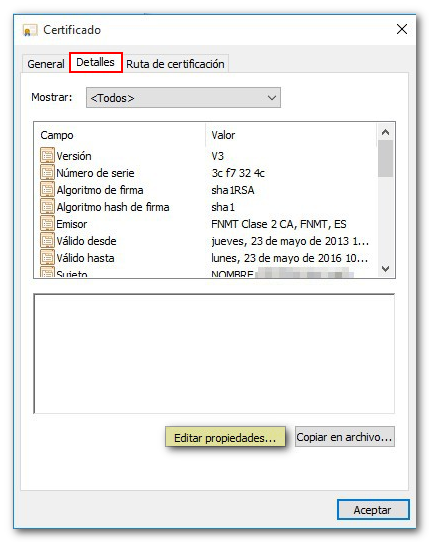

Accept the windows so that the changes are maintained and, back in the "Certificates" window, enter the "Trusted Root Certification Authorities" tab, since these actions must also be performed for the root certificate of the issuing authority. Select the root certificate of your issuing authority and double-click on it (for example, if it is the FNMT certificate, you should select the " FNMT Class 2 CA" certificate, or " FNMT Users CA" if the certificate was issued after March 1, 2015).
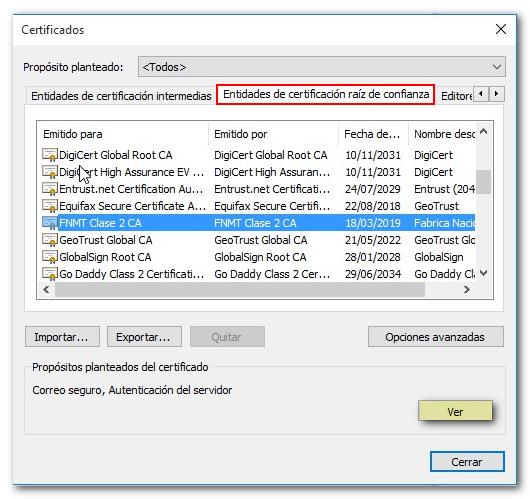
Within the "Details" tab, go to "Edit properties" and check the option "Enable all purposes for this certificate." Then press "Accept". Finally, click "Apply" and "OK". For the change to take effect, you must close all Internet Explorer pages.
In Windows Vista or earlier, the option under the "Details" tab to check "Enable all purposes for this certificate" is "Modify Properties".