Models from 199 to 289
Skip information indexModel 282
Filing via the Internet requires electronic identification of the declarant with a certificate/ electronic DNI or Cl@ve if the declarant is a natural person. If the declarant does not have one, it is necessary that the person making the presentation be authorized to present declarations on behalf of third parties.
Submission deadline for:
-
Taxpayers of PIT and IRNR without permanent establishment: deadline for filing the PIT 2024 tax return.
-
Corporate Tax and IRNR taxpayers with permanent establishment: deadline for filing the 2024 Corporate Income Tax return.
In cases where, for technical reasons, it is not possible to file online during the regulatory filing period, filing can be done within the four calendar days following the end of said period.
After identifying yourself, you will access the form. Fill in the boxes marked with an asterisk, as they are mandatory, and check the box that corresponds to the concept for which you are a taxpayer.
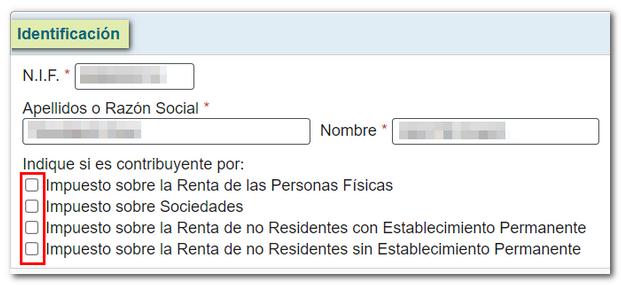
If it is a supplementary declaration that includes records not previously declared, check the "Supplementary declaration" box and enter the supporting document number of the previous declaration. It is also possible to select a substitute declaration where you will also have to indicate the supporting document number of the previous declaration.
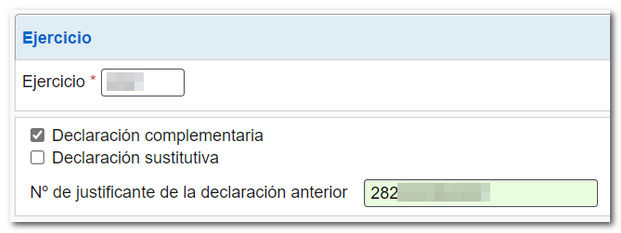
At the top of the page you will find the button panel with several options. Once the declaration has been completed, to check if there are any errors, press the button "Validate" . If the declaration contains errors, a section will be enabled with the description of the error and the "Go to Error" button that places you in the box to modify or complete. If the statement contains no errors you will get the message "No errors exist".


Using the "Export" button you can generate a file with the format of the published logical design. As long as it does not contain errors, it is saved by default in the folder that the browser has as default. However, you can select the directory where to save the file. This file has a name composed of NIF , fiscal year, period and the extension .282. On the other hand, by pressing the "Import" button you can recover the previously saved declaration or import a declaration generated with another program and with the data adjusted to the record design corresponding to the model.

After validating and saving, you can submit it by pressing the button "Submit declaration" . In the new window, check the "Accept" box to confirm the filing of the declaration. The text box will display the encoded content of the declaration. Finally, click "Sign and Send" to continue with the presentation.

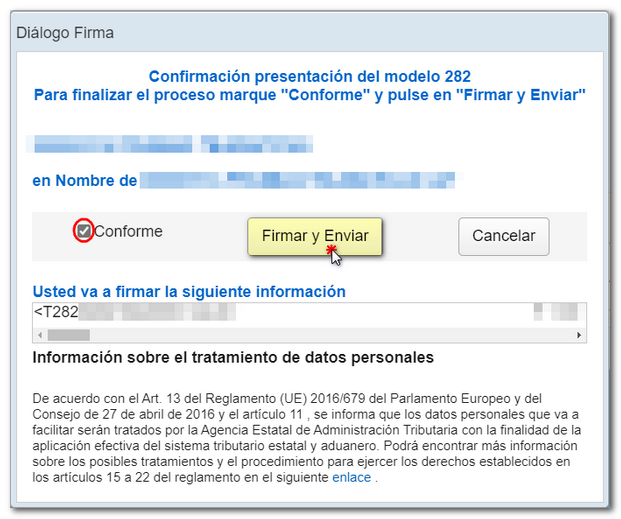
The result of a successful filing will be a response page with an embedded PDF containing a first page with the filing information (registration entry number, Secure Verification Code, receipt number, filing day and time, and filer details) and, on subsequent pages, the full copy of the return.