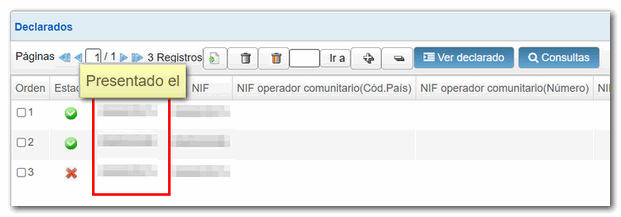Models 291 to 347
Skip information indexForm 347. Filing by form
The web form for model 347 for the 2024 fiscal year allows you to submit only the correct records of a declaration in which errors have been detected. You can then return to the declaration, make the changes, add or remove records as appropriate and submit a new declaration, without having to indicate that it is a supplementary or substitute declaration, since the boxes for "Supplementary declaration", "Substitute declaration" and "Identification number of the previous declaration" have been removed.
We recommend that you clean up the census of your taxpayers using the Tax Identification service before filing your return to avoid identification errors. To do this you can use the option available on the website: "Verification of a NIF of third parties for census purposes" located in "Help", "Tax identification" in the "2024 information declaration campaign" section. You will also find this option in the procedures for Form 030.
To correctly view all parts of the form, before accessing it, check the zoom and font size set in the browser (once the declaration has been submitted, you can return to the previous zoom and font size):
-
In Microsoft Edge , go to the three horizontal dots, in zoom select 100% with the "+" and "-" signs. Go back to the three horizontal dots to enter "Settings", select "Appearance" and under "Fonts", "Font size" select "Medium (recommended)".
-
In Google Chrome , go to "Settings" (from the three vertical dots), "Appearance", "Font size" and select "Medium (recommended)", in "Page zoom" select 100%. You can also select 100% zoom from "Zoom In/Out".
-
In Mozilla Firefox , access the three-stripe icon, in "Size" select 100% with the "+" and "-" signs, press "Options", "General", "Language and appearance" and in "Fonts and colors" select a size smaller than the current one, if you do not see the form correctly.
-
In Safari , go to "View," "Enlarge," or "Reduce."
An initial window will appear in which you must indicate the NIF of the declarant and select one of the three available options:
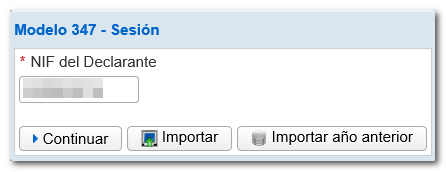
-
Continue: provides access to the blank form, for online completion and submission. Offers 3 options:
-
"Load work session from...": Using this option you can recover data from a session that you had previously saved.
-
"Upload the declaration submitted on...": If you have already submitted a declaration for the same NIF , model, fiscal year and period, you can recover it by selecting this option and make changes, adding or deleting records.
-
"Create a new declaration (if submitted, it implies the deletion of all previously submitted information)": Select this option if you want to complete the form from the beginning, without recovering data.
-
-
Matter: allows you to import a file with the BOE format previously generated that follows the current registry design. The file may have been obtained from the form itself by exporting the declaration or with an external program.
-
Import previous year: The form will automatically load the records from the previous year's declaration that are active on the Tax Agency server for the named declarant. To do this, you need to access the form with a certificate, DNIe or Cl@ve of:
-
Declarant,
-
Social collaborator who filed the declaration the previous year,
-
Representative who submitted the declaration the previous year or a representative who consulted the declaration.
-
After the initial window, you will access form 347 with its different sections "Declarant and summary of the declaration" (this is the one that will open by default), "Declared" and "Properties" . You can switch between them from the "Sections" tab at the bottom left (the bottom tabs can be shown or hidden from the "Show/hide information" button at the bottom of the form).
Fill in the "Declarant information" and "Person with whom to relate" keep in mind that the fields marked with an asterisk are mandatory. The fields in the "Declaration summary" section are not enabled for completion, as they are automatically calculated based on the data entered in the "Declared" section. As you fill in the information for those declared, the summary will record the number of correct and incorrect records.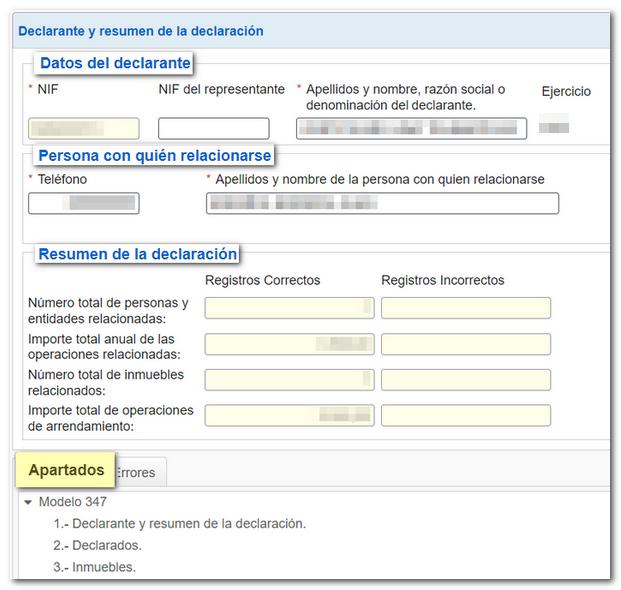
Declared: In section "Declared" there is a button panel from which you can register, deregister and navigate between records. To register a declared person, click on the "New registration" icon identified by a blank sheet with a green "+" sign.
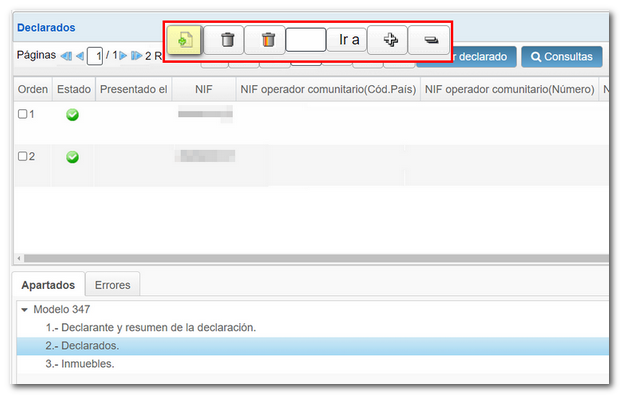
The list of declared records displays the relationship of all the registered records with the information organized in columns.
Using the icons in the "Status" column, you can easily check which records are correct and which contain errors in order to make the corresponding changes, additions or deletions.
You can access the details of each record by double-clicking on the NIF or by selecting a specific record and clicking "View declared".
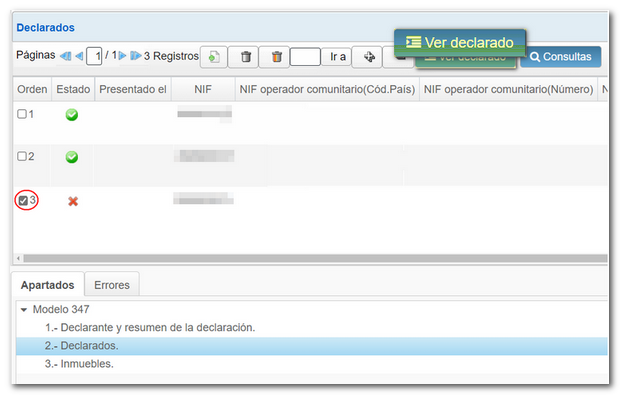
Once inside the details, you can return to the general list by clicking "View declared list".
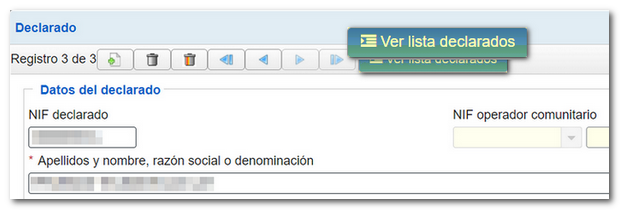
From the declared list, you can perform queries by establishing filtering criteria. Press "Queries" at the top. In the new window, set the filter criteria and click "Query".

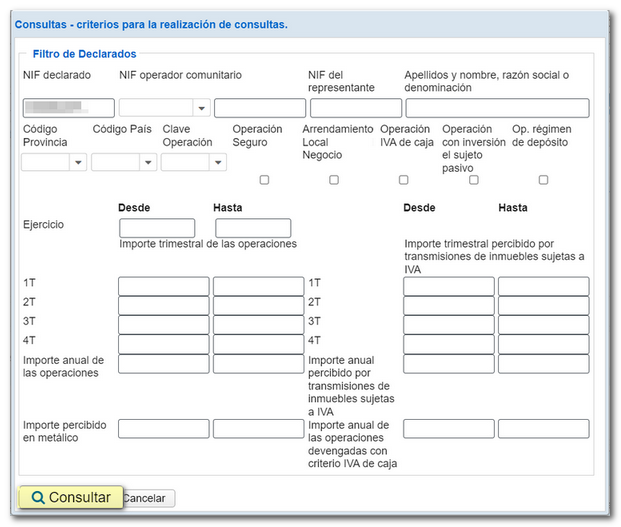
A new tab will be activated at the bottom called "Query" next to the "Sections" and "Errors" tabs with the results obtained based on the established search criteria.
The record information is spread across a single row across the width of the form, so you need to use the horizontal scroll bar to view the rest of it. However, double-clicking on any of the results displays the record information at the top of the form.
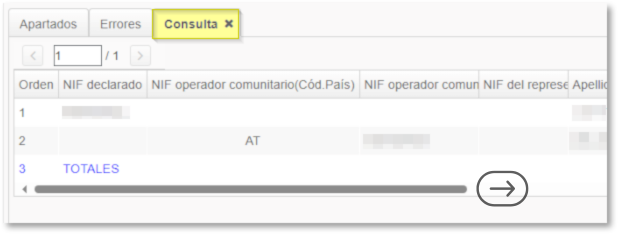
From the "Properties" tab you can manage the different records using the functions available at the top. As with those declared, there are options to register, deregister and navigate between records. You can also access the details of each property, make inquiries or view the validation status of each record.
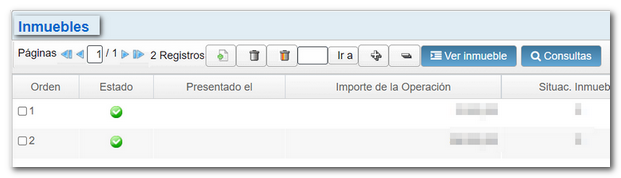
At the bottom of the screen are the available form options. If you do not see the buttons or sections correctly, check the font size and zoom configured in your browser.
To check if the declaration has been completed correctly, press the button "Validate" . The "Errors" tab will be enabled and the codes and descriptions of the detected warnings or errors will be displayed.
Note: Notices inform you that you should review certain information, but do not prevent submission or export. Errors, however, require correction so that the declaration can be exported or submitted.
In case of errors, by clicking "Go to Error" the application will go directly to the box or section that you need to correct. Using the "Download error list" option, a XML file will be generated with all the errors detected, which you can open or save on your computer.

Finally, if the statement contains no errors you will get the message "No errors exist".

If you want to obtain a draft to review the data before filing your return, you have the " Preview " tool that generates a PDF with the return, not valid for filing. The draft is displayed on screen and can also be downloaded from the option "click here to download the pdf". Please note that to correctly view the draft you need to have a PDF viewer. To return to the declaration from the draft, click "Return to declaration." To complete a new declaration, select "New declaration".

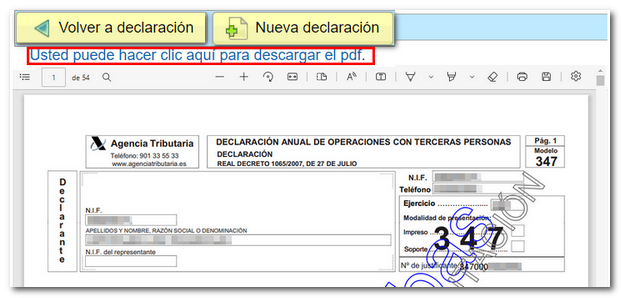
Using the "Save" option you can save the data completed up to that point on the server, even if the declaration is not validated (it may contain errors or be incomplete), this way you can exit the form without losing the information. Likewise, if the form were to close after the inactivity timeout period, you could recover the data entered up to the time of saving.
To retrieve the saved information, access form 347 again. After entering the declarant's NIF and clicking "Continue" in the initial window, the application will detect that there is a previous session saved and the corresponding notice will appear. Click "Continue" to recover the data entered and saved in the previous session. If you want to start a declaration from the beginning (blank) press "New declaration".
Note: It is not possible to store more than one statement on the server using the "Save" option. The last saved session will overwrite the previous one.
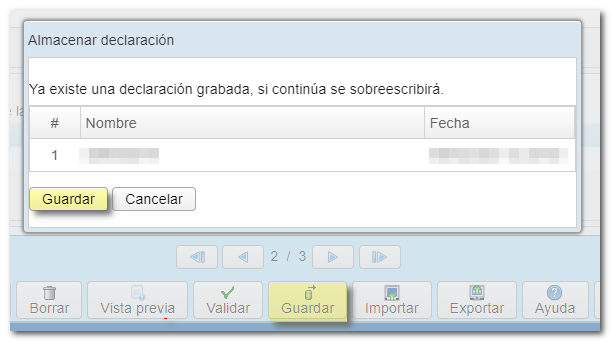
The form has a timeout due to inactivity, we recommend that you save the declaration periodically to avoid data loss.
Using the "Export" button you can generate a declaration file valid for submission, with the published logical design format (format BOE ). This option requires that the declaration be validated (it must be complete and not contain errors). The file will have the name NIF and the extension .347. It will be saved by default in the system "Downloads" folder or in the default directory in the browser, although you can select another directory.

The exported file (or generated with an external program) can be imported into the form using the "Import" option.

If the declaration already contains data, 2 import options will be offered after selecting the file:
- A. Delete all Declared and Property records and import (all existing recipients will be deleted when importing the file).
-
B. Add Declared and Real Estate records to the current declaration (the imported records will be added to the existing ones).
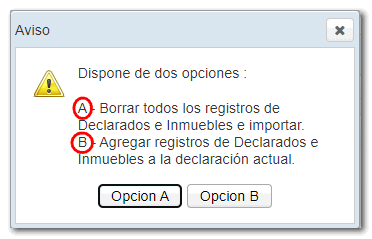
By clicking " Help " you get a PDF with the regulations and information related to model 347, as well as the deadline, form, place of submission and registration design.

After validating and saving the declaration, you can submit it by clicking the "Sign and Send" button .
In the new window, check the box "Agree" to confirm the filing of the declaration. The text box will display the encoded content of the declaration. Finally, press "Sign & Send" to continue with the submission.
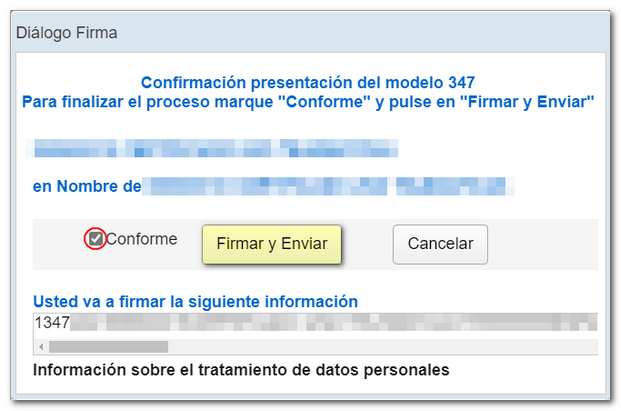
A notice will be displayed informing you of the number of correct and incorrect records that have been completed. If you want to return to the declaration to correct errors before filing, click "NO". If you prefer to submit the correct records now and then correct the errors and file a new return later, click "Yes."
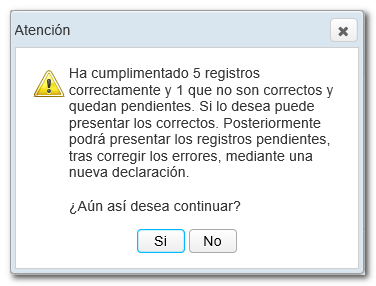
The result of the submission will be a response page with an embedded PDF , containing a first page with the submission information (registration entry number, Secure Verification Code, receipt number, day and time of submission and filer details) and, on subsequent pages, the full copy of the declaration.
In the event of partial submission, information will be provided in a notice and the option of returning to the declaration to make the corresponding changes, additions or deletions will be offered.
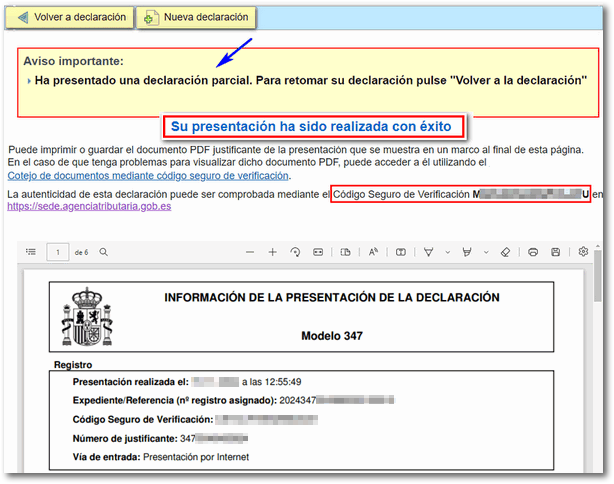
You can also recover the submitted declaration by accessing the form again, identifying the declarant and selecting the options "Continue", "Upload declaration submitted on..."
When resuming the declaration, the list of recipients maintains all the records and includes the filing date of those already filed.
Note: Please note that the usual complementary and substitute options do not exist in this form. Once the necessary corrections have been made, you must submit the complete return, including all records that must be declared. Likewise, a new declaration submitted will result in the cancellation of the previous one.